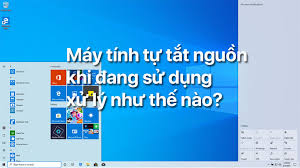5 công cụ bảo mật tuyệt vời được tích hợp ngay trong Windows
08:09, 23/04/2021Windows 10 có một bộ công cụ bảo mật tích hợp tuyệt vời. Trong những năm gần đây, Windows Defender , phần mềm chống vi-rút tích hợp cho Windows 10, đã hoạt động tốt như (và đôi khi còn tốt hơn) các bộ phần mềm chính của bên thứ ba.
Nhiều tính năng bảo mật của Windows 10 được bật theo mặc định, chẳng hạn như quét phần mềm độc hại theo thời gian thực của Bộ bảo vệ Windows và quét nhanh theo lịch trình. Tuy nhiên, có những mục không được bật theo mặc định hoặc có nhiều thứ hơn để cung cấp mà bạn có thể nhận ra ngay từ cái nhìn đầu tiên.
Tùy chọn quét
Bạn có thể dễ dàng sử dụng chế độ quét tự động của Windows Defender, nhưng bạn có biết rằng bạn có thể thực hiện quét thủ công giống như các bộ chống vi-rút của bên thứ ba không? Theo mặc định, Bộ bảo vệ Windows thực hiện quét nhanh để kiểm tra các vị trí trong hệ thống của bạn mà phần mềm độc hại có nhiều khả năng ẩn náu nhất.
Tuy nhiên, nếu bạn muốn đi sâu hơn, có một tùy chọn quét đầy đủ. Để truy cập nó, hãy nhấp vào biểu tượng lá chắn của Bộ bảo vệ Windows trên khay hệ thống. Khi Windows Security mở, chọn Bảo vệ khỏi mối đe dọa và vi-rút . Sau đó, trong màn hình tiếp theo bên dưới “Tùy chọn quét”, chọn nút radio Quét toàn bộ , cuộn xuống dưới cùng và chọn Quét ngay .
Mặc dù quá trình quét thủ công rất dễ dàng, nhưng việc lên lịch quét toàn bộ để chạy hàng tuần không phải là quá dễ dàng vì nó yêu cầu sử dụng Trình lập lịch tác vụ của Windows 10.
Kiểm soát của phụ huynh
Khởi chạy tính năng kiểm soát của phụ huynh được tích hợp sẵn trên Windows 10 từ ứng dụng Bảo mật Windows.
Microsoft cung cấp một bộ đầy đủ các kiểm soát của phụ huynh đặc biệt hiệu quả khi bạn sống trong thế giới Windows 10. Để tính năng này hoạt động, con bạn cần phải đăng nhập vào Windows PC hoặc Xbox bằng tài khoản email Microsoft của riêng chúng, không phải tài khoản cục bộ.
Bạn có thể sử dụng kiểm soát của phụ huynh để đặt giới hạn thời gian sử dụng thiết bị, tạo bộ lọc nội dung và hạn chế một số ứng dụng và trò chơi nhất định. Bạn thậm chí có thể cho con mình một khoản phụ cấp để chi tiêu cho các ứng dụng và trò chơi cũng như theo dõi lịch sử mua hàng của chúng. Nếu họ mang theo máy tính xách tay, bạn cũng có thể xác định vị trí thiết bị của họ trên bản đồ.
Để bắt đầu với kiểm soát của phụ huynh trong Windows 10, hãy mở Bảo mật Windows, sau đó chọn Tùy chọn gia đình> Xem cài đặt gia đình . Điều này sẽ khởi chạy một trang web nơi bạn có thể quản lý kiểm soát của phụ huynh.
Điểm khôi phục hệ thống
Đây không phải là một tính năng bảo mật cho mỗi gia nhập , nhưng nó chia sẻ cùng một mục tiêu như nhiều chương trình bảo mật, cụ thể là tính toàn vẹn của hệ thống.
Luôn luôn tốt để có một vị trí dự phòng trong trường hợp xảy ra sự cố với PC của bạn. Windows 10 cung cấp các tùy chọn để đặt lại PC của bạn, nhưng điều đó sẽ xóa sạch tất cả các chương trình đã cài đặt (bạn có thể chọn không xóa các tệp cá nhân) bằng một bản sao Windows mới. Mặt khác, khôi phục hệ thống sẽ đưa PC của bạn trở lại trạng thái tốt được biết đến gần đây nhất.
Đây có thể là một công cụ hữu ích khi bạn vô tình làm hỏng hệ thống của mình hoặc bạn muốn loại bỏ một chương trình phiền phức không gỡ cài đặt được. Nó cũng có thể giúp vô hiệu hóa một số dạng phần mềm độc hại nhẹ nếu chúng chưa ảnh hưởng đến điểm khôi phục hệ thống của bạn và sau đó quét phần mềm độc hại sâu hơn thường có thể loại bỏ những gì còn lại.
Khôi phục Hệ thống sẽ không giúp bạn lấy lại các tệp và tài liệu cá nhân bị mất. Đối với điều đó, bạn cần sao lưu thường xuyên .
Có một điểm khôi phục hệ thống chỉ là một ý tưởng hay. Để kích hoạt Khôi phục Hệ thống, hãy nhập “khôi phục hệ thống” vào thanh tìm kiếm trên màn hình và chọn tùy chọn “Tạo điểm khôi phục”. Thao tác này sẽ mở ra một cửa sổ tiện ích theo thẻ, trường học cũ. Chọn đĩa có ghi (Hệ thống) bên cạnh (thường là C :) và chọn Định cấu hình .
Trong cửa sổ tiếp theo mở ra, hãy chọn nút Bật bảo vệ hệ thống . Nếu bạn muốn đặt mức sử dụng tối đa để khôi phục hệ thống, bạn cũng có thể điều chỉnh thanh trượt trong Sử dụng dung lượng đĩa .
Sau khi hoàn tất, nhấn Apply và OK , sau đó đóng cửa sổ ban đầu hoặc nhấn OK một lần nữa.
Tính toàn vẹn của bộ nhớ
Tính toàn vẹn của bộ nhớ là một tính năng bảo mật nằm trong bộ tính năng bảo mật lớn hơn trong Windows 10 được gọi là Core Isolation. Ý tưởng cơ bản với Tính toàn vẹn bộ nhớ là nó tạo ra một môi trường ảo hóa bên trong một phần bộ nhớ hệ thống. Môi trường này được cách ly với phần còn lại của hệ thống và chạy các quy trình quan trọng của Windows để đảm bảo trình điều khiển hệ thống và các quy trình quan trọng khác không bị giả mạo. Ý tưởng là bằng cách cô lập hoạt động này, các mối đe dọa phần mềm độc hại nâng cao sẽ khó xâm nhập vào các phần cốt lõi của hệ thống của bạn hơn nhiều.
Tính toàn vẹn của bộ nhớ có thể hoạt động ngay trên các máy tính mới hơn, nhưng nếu bạn có hệ thống cũ hơn hoặc bạn đã xây dựng máy tính để bàn của riêng mình, thì có thể không. Có thể có một số lý do cho điều này. Đối với người mới bắt đầu, các nhà phát triển bên thứ ba vẫn đang làm cho mã của họ tương thích với biện pháp bảo mật này, có nghĩa là tính năng này có thể gây ra sự cố với một số trình điều khiển thiết bị cũ hơn.
Nếu bạn đã xây dựng PC của riêng mình thì Tính toàn vẹn của bộ nhớ thậm chí có thể không được hỗ trợ vì nó yêu cầu chip nền tảng đáng tin cậy (TPM) 2.0. Đây có thể là chip vật lý được tích hợp trong bo mạch chủ hoặc TPM dựa trên phần mềm được gọi là fTPM — cả hai đều được kích hoạt thông qua BIOS khi có sẵn. Các chương trình ảo hóa như VirtualBox của Oracle hoặc VMWare cũng có thể gặp sự cố khi Tính toàn vẹn bộ nhớ đang hoạt động, đây là một vấn đề chủ yếu là vấn đề đối với các nhà phát triển và người dùng thành thạo.
Rõ ràng, tính toàn vẹn của bộ nhớ không phải dành cho tất cả mọi người ngay bây giờ. Tin tốt là Microsoft thực hiện quét hệ thống của bạn trước khi kích hoạt tính năng này để đảm bảo Tính toàn vẹn của bộ nhớ có thể chạy.
Để kích hoạt Tính toàn vẹn của bộ nhớ, hãy mở ứng dụng Bảo mật Windows, sau đó đi tới Bảo mật thiết bị> Cách ly lõi> Chi tiết cách ly lõi . Sau đó, trong “Tính toàn vẹn của bộ nhớ”, hãy bật tính năng này bằng cách sử dụng nút trượt.
Nếu PC của bạn bắt đầu gặp sự cố sau khi bật tính năng này, bạn có thể tắt nó bằng cách sử dụng các bước tương tự.
Khóa động
Nếu bạn muốn tự động khóa PC của mình khi bạn không có máy tính thì Dynamic Lock có thể giúp ích cho bạn. Sau khi ghép nối điện thoại với PC qua Bluetooth, bạn có thể tự động khóa thiết bị của mình bất cứ khi nào điện thoại ở ngoài vùng phủ sóng.
Thật đơn giản để thiết lập nếu PC của bạn có Bluetooth. Bắt đầu bằng cách kết nối điện thoại với PC qua Bluetooth. Mở ứng dụng Cài đặt bằng cách nhấn phím Windows + “I”. Tiếp theo, đi tới Thiết bị> Thêm Bluetooth hoặc thiết bị khác, sau đó trong màn hình tiếp theo mở ra, hãy chọn Bluetooth . Sau đó, chọn điện thoại của bạn và làm theo hướng dẫn để ghép nối các thiết bị.
Tiếp theo, kích hoạt Khóa động bằng cách điều hướng đến Cài đặt> Tài khoản> Tùy chọn đăng nhập . Sau đó, trong “Khóa động”, hãy nhấp vào hộp kiểm có nội dung “Cho phép Windows tự động khóa thiết bị của bạn khi bạn đi vắng”.
Đó là nó.
Bạn không nhất thiết phải sử dụng tất cả chúng, nhưng biết về các tính năng Windows 10 này có thể giúp PC của bạn an toàn hơn.




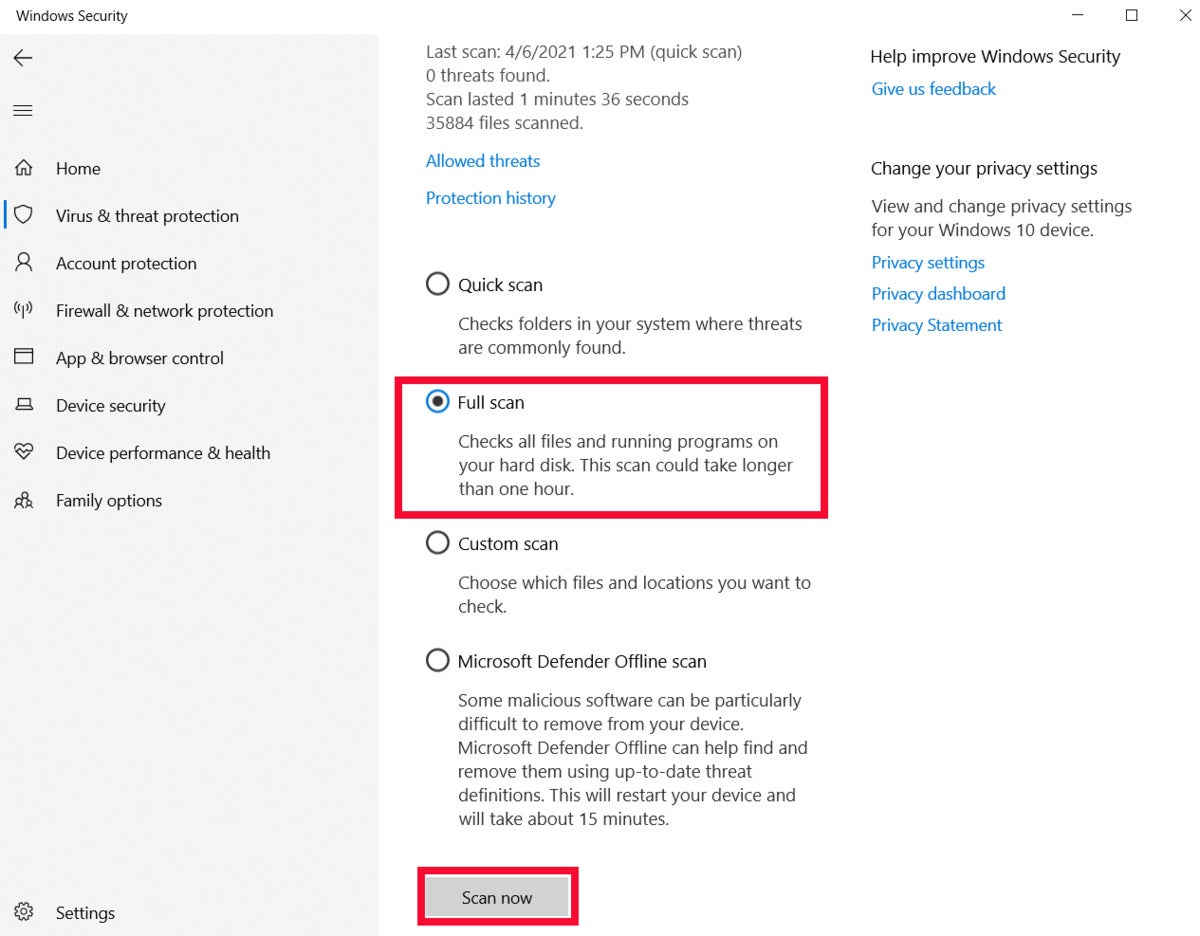
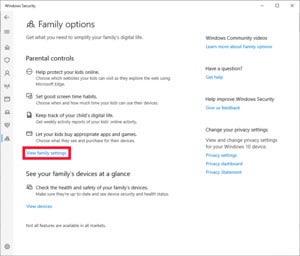
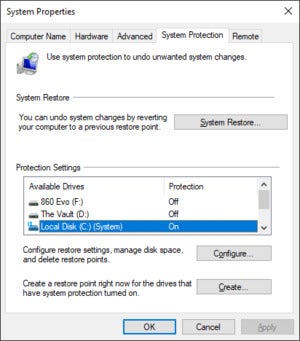
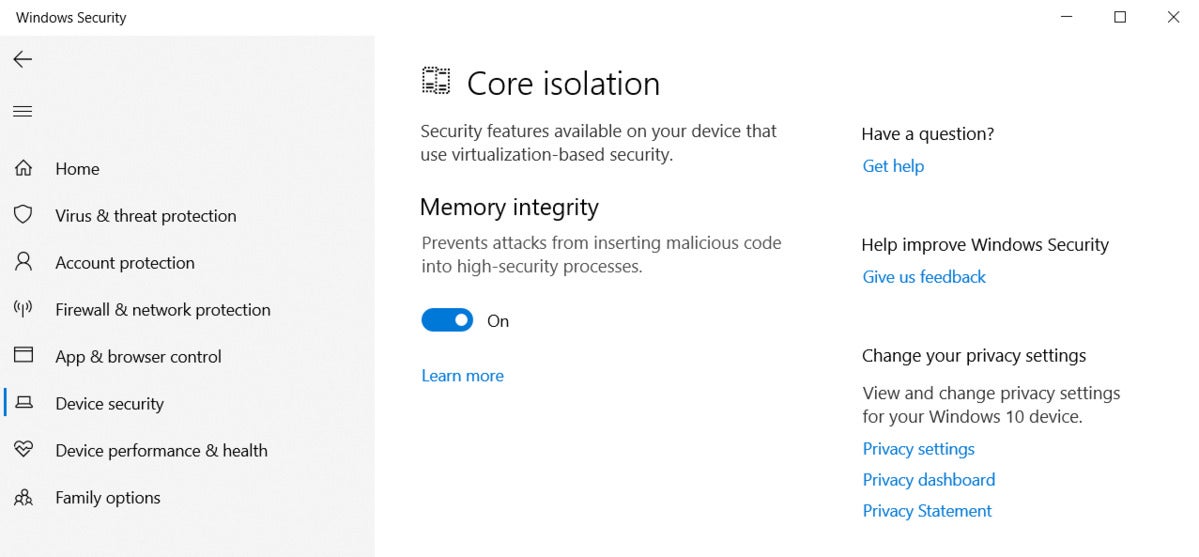
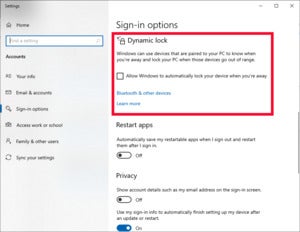




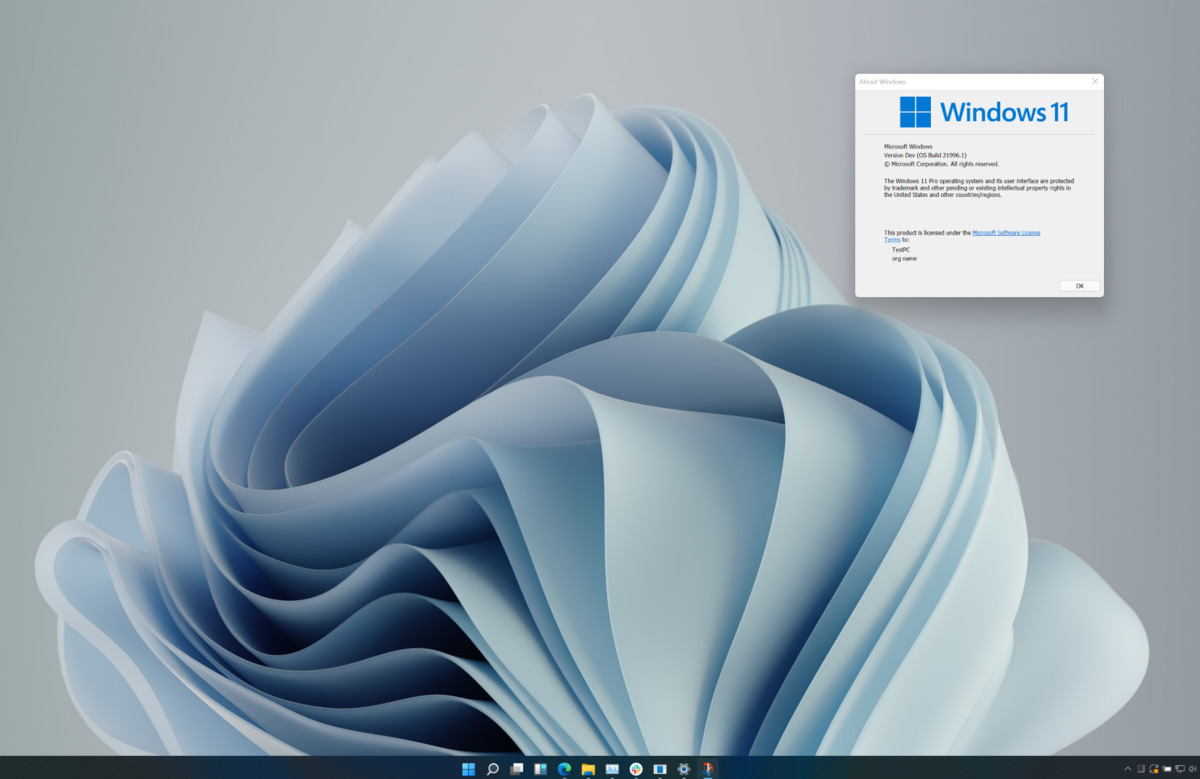


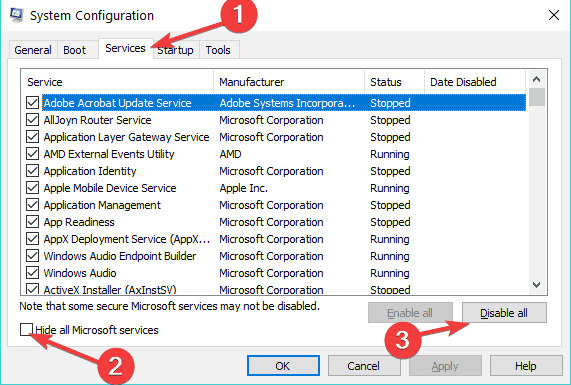
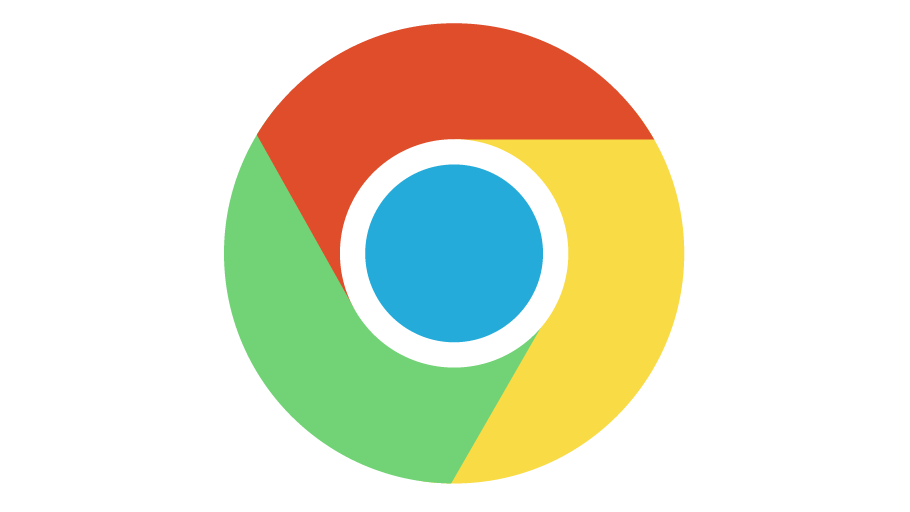

.jpg)