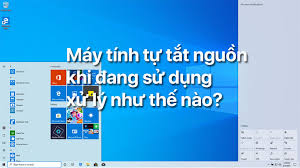Cách kiểm tra nhiệt độ CPU PC của bạn
18:47, 04/01/2021Thật kỳ lạ, Windows không cung cấp bất kỳ cách nào để kiểm tra nhiệt độ CPU của máy tính của bạn. Bạn có thể đi sâu vào BIOS của hệ thống để tìm thông tin, nhưng điều đó rất phức tạp để tìm một chỉ số cảm biến đơn giản. May mắn thay, có một số chương trình miễn phí giúp bạn dễ dàng xem nhiệt độ của bộ xử lý.
Cách kiểm tra nhiệt độ CPU của bạn
Cách nhanh nhất, dễ nhất để kiểm tra nhiệt độ CPU của bạn là sử dụng Core Temp . Hãy lưu ý trong quá trình cài đặt mặc dù! Giống như nhiều chương trình miễn phí khác, nó cố gắng cài đặt bloatware trừ khi bạn bỏ chọn một số hộp trong khi thiết lập.
[Đọc thêm: Các CPU tốt nhất để chơi game]
Sau khi cài đặt, hãy mở Core Temp để xem trạng thái hiện tại của CPU của bạn một cách dễ dàng, bao gồm cả việc đọc nhiệt độ trung bình ở cuối cửa sổ. Nếu bạn muốn chi tiết hơn nữa, hãy nhấp vào nút Hiển thị biểu tượng ẩn trong khay hệ thống nằm ở cạnh bên phải của thanh tác vụ Windows của bạn. Bạn sẽ thấy danh sách nhiệt độ cho từng lõi CPU riêng lẻ trong máy tính của mình.
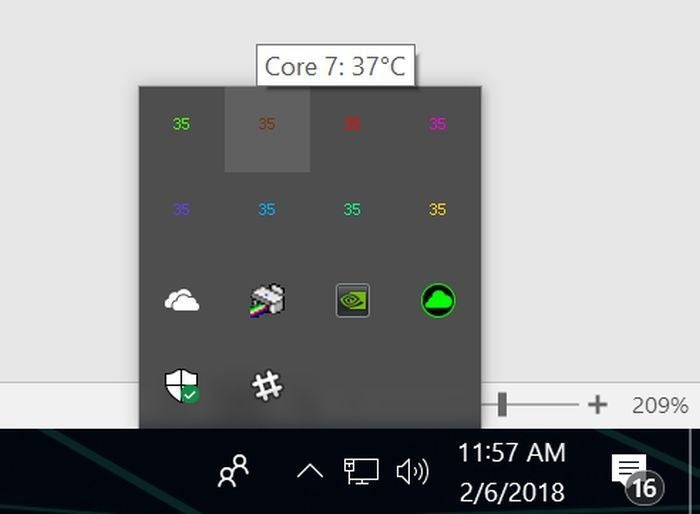
Các chỉ số nhiệt độ CPU mỗi lõi được cung cấp bởi ứng dụng Core Temp.
Menu Cài đặt của Core Temp cho phép bạn tinh chỉnh chính xác những gì bạn sẽ thấy trong khay hệ thống và cách bạn sẽ thấy nó, nhưng cấu hình mặc định khiến việc xem CPU của bạn có quá nóng hoặc hoạt động như mong đợi không.
Core Temp không phải là lựa chọn duy nhất. HWInfo là một công cụ giám sát hệ thống chuyên sâu cung cấp thông tin chi tiết sâu về mọi phần cứng của PC. Nếu bạn chọn chạy nó ở chế độ chỉ dành cho cảm biến, hãy cuộn xuống phần CPU — phần dành riêng, không phải phần nhiệt độ CPU của danh sách bo mạch chủ — sẽ hiển thị nhiệt độ hiện tại và các chi tiết khác.
Phần mềm giám sát Cam của NZXT.
Phần mềm Cam của NZXT là một lựa chọn phổ biến khác với bộ kỹ năng đa dạng. Giao diện bóng bẩy của nó dễ đọc hơn so với hầu hết các công cụ giám sát khác và chương trình hiển thị tất cả các loại thông tin hữu ích về CPU, card đồ họa, bộ nhớ và bộ nhớ của bạn. Cam cũng bao gồm lớp phủ FPS trong trò chơi và các công cụ ép xung, cùng các tính năng khác. Bạn cũng có thể sử dụng các ứng dụng di động Cam của NZXT để giữ các tab trên phần mềm của mình khi bạn không ở xa PC.
Open Hardware Monitor và SpeedFan là những công cụ giám sát được đánh giá cao khác có thể theo dõi thông tin hệ thống. Bạn có các tùy chọn! Nhưng để kiểm tra nhiệt độ CPU của máy tính một cách đơn giản, không thể đánh bại sự tập trung đơn giản của Core Temp.
Nếu phần mềm giám sát (như HWInfo tại đây) hiển thị hai nhiệt độ CPU cho bộ xử lý Ryzen, hãy tìm số đọc “Tdie”.
Cuối cùng, hãy lưu ý rằng nếu bạn đang chạy hệ thống AMD Ryzen, bao gồm các mẫu thế hệ thứ 3 như Ryzen 9 5900X hung dữ hoặc Ryzen 5 5600X khiêm tốn hơn, đó là bộ xử lý chơi game tốt nhất cho hầu hết mọi người , bạn có thể thấy hai kết quả nhiệt độ CPU khác nhau. Bạn muốn đọc "Tdie", tùy thuộc vào cách chương trình bạn đang sử dụng hiển thị thông tin. Đó là một phép đo nhiệt thực tế trên khuôn.
Giá trị “Tctl” thay thế là nhiệt độ điều khiển được báo cáo cho hệ thống làm mát của bạn và đôi khi bao gồm sự bù trừ nhiệt độ để đảm bảo tốc độ quạt phổ biến giữa các chip Ryzen khác nhau. Bất kỳ chương trình nào ở trên liệt kê một tài khoản nhiệt độ duy nhất cho phần bù đã có.
Nhiệt độ tốt nhất cho CPU của bạn là gì?
Nhiệt độ tối đa được hỗ trợ khác nhau giữa các bộ xử lý. Hầu hết các phần mềm giám sát miễn phí nêu trên đều liệt kê thông tin là “Tj. Tối đa. ” Đó là viết tắt của nhiệt độ giao nhau , hoặc nhiệt độ hoạt động cao nhất của phần cứng. Nếu bạn không thấy thông tin vì lý do nào đó, hãy tìm kiếm trên trang web Thế giới CPU để biết số kiểu CPU của bạn để tìm thông tin. Mọi chương trình được liệt kê ở trên đều hiển thị số kiểu bộ xử lý của bạn, vì vậy rất dễ tìm.
Nhưng đó là nhiệt độ tối đa - thời điểm mà bộ xử lý của bạn hoạt động và tắt để tránh hư hỏng. Thường xuyên chạy bất cứ nơi nào gần nơi nóng đó có hại cho tuổi thọ lâu dài của phần cứng của bạn. Thay vào đó, hãy làm theo quy tắc chung này về nhiệt độ CPU khi tải.
- Dưới 60 ° C : Bạn đang chạy rất tốt!
- 60 ° C đến 70 ° C : Vẫn chạy tốt, nhưng ấm hơn một chút. Cân nhắc làm sạch bụi khỏi PC của bạn nếu nhiệt độ CPU tiếp tục tăng theo thời gian.
- 70 ° C đến 80 ° C : Nhiệt độ này nóng hơn mức bạn muốn chạy trừ khi bạn đang ép xung. Nếu không, hãy chắc chắn kiểm tra để đảm bảo rằng quạt của bạn đang hoạt động và không có bụi bẩn làm tắc nghẽn luồng không khí của hệ thống.
- 80 ° C đến 90 ° C : Bây giờ chúng ta đang trở nên quá nóng để có được sự thoải mái lâu dài. Kiểm tra phần cứng của bạn để tìm quạt bị hỏng hoặc tích tụ bụi và nếu bạn đang ép xung, hãy quay lại cài đặt của bạn — đặc biệt là điện áp nếu bạn đã tinh chỉnh. Một ngoại lệ đáng chú ý: Đôi khi chúng tôi thấy các bộ vi xử lý máy tính xách tay mạnh hơn đạt mức thấp 80 trong các phiên chơi game khi được cắm vào, tại thời điểm đó chúng bắt đầu điều chỉnh hiệu suất trở lại. Điều này được mong đợi, nhưng nếu nhiệt độ vượt quá 85 ° C, hãy quan tâm.
- Trên 90 ° C : Nguy hiểm, Will Robinson!
Cách giảm nhiệt độ CPU của bạn
Nếu bạn thường xuyên gặp phải nhiệt độ CPU cao, có một số bước bạn có thể thực hiện để thử và khắc phục sự cố.

Đầu tiên, dọn dẹp PC của bạn. Nhiệt độ CPU cao thường do nhiều năm bụi bẩn tích tụ bên trong PC, làm tắc nghẽn quạt và các đường dẫn khí quan trọng. Các cửa hàng phần cứng địa phương thường tính giá quá cao đối với khí đóng hộp, nhưng bạn có thể mua một chai với giá khoảng 8 đô la trên Amazon . Hướng dẫn của PCWorld về cách làm sạch PC của bạn có thể hướng dẫn bạn thực hiện quá trình này. Khi bạn đang ở đó, hãy kiểm tra để đảm bảo rằng tất cả các quạt của bạn đang hoạt động bình thường và không có lỗ thông hơi nào trong PC của bạn bị chặn.
Hy vọng rằng điều đó sẽ khắc phục được sự cố. Nếu không, các bước chuyên sâu hơn theo thứ tự. Keo tản nhiệt truyền nhiệt từ CPU của bạn sang bộ làm mát của nó có thể đã bị khô nếu bạn sử dụng PC được vài năm. Điều đó có thể khiến nhiệt độ tăng đột biến.
Loại bỏ lớp keo tản nhiệt cũ bằng cồn tẩy rửa và bôi một lớp mới có thể giúp hạ nhiệt độ xuống một lượng lớn. Bạn có thể tìm thấy những ống thuốc dán nhiệt nhỏ của các thương hiệu uy tín như Arctic và Noctua với giá dưới 10 đô la trên Amazon.
Nếu tất cả những điều đó không hữu ích, giải pháp làm mát của bạn có thể không đủ khả năng theo kịp nhiệt độ tỏa ra của CPU, đặc biệt nếu bạn đang ghép nối bộ làm mát cổ phiếu hoặc bộ làm mát khiêm tốn của bên thứ ba với các chip cao cấp hơn — và gấp đôi nếu bạn đang ép xung. Có thể phải mua một bộ làm mát CPU mới.
Cooler Master Hyper 212 ($ 35 trên Amazon ) là một máy làm mát không khí chắc chắn, giá cả phải chăng. Với bộ tản nhiệt và quạt lớn hơn, đây là một bước tiến vững chắc so với các bộ làm mát CPU AMD và Intel. Tăng kích thước và giá cả, Noctua NH-D15 ($ 90 trên Amazon ) là một trong những máy làm mát không khí hiệu quả nhất từng xuất hiện trên đường phố, nhưng kích thước lớn của nó có thể chặn truy cập bộ nhớ hoặc thậm chí không phù hợp trong các trường hợp nhỏ hơn.
Giải pháp làm mát bằng chất lỏng vòng kín (CLC) cung cấp nhiệt độ mát hơn nhiều so với máy làm mát không khí với sự phức tạp tối thiểu và dễ dàng lắp đặt. Đơn vị 120mm của EVGA (60 đô la trên Amazon ) là một CLC cấp thấp tuyệt vời, nhưng nếu bạn định ép xung, hãy cân nhắc chuyển sang mẫu có bộ tản nhiệt 240mm lớn hơn, như EVGA CLC 240 có tên đơn giản (80 đô la trên Amazon ). Tất cả kim loại và quạt bổ sung đó có thể đáp ứng được những lần ép xung khốc liệt. Một số thương hiệu có sẵn, nhưng chúng tôi đã sử dụng bộ làm mát vòng kín của EVGA trong hệ thống kiểm tra cạc đồ họa chuyên dụng, mạnh mẽ của PCWorld để đạt được kết quả tuyệt vời.
Nguồn: https://www.pcworld.com/




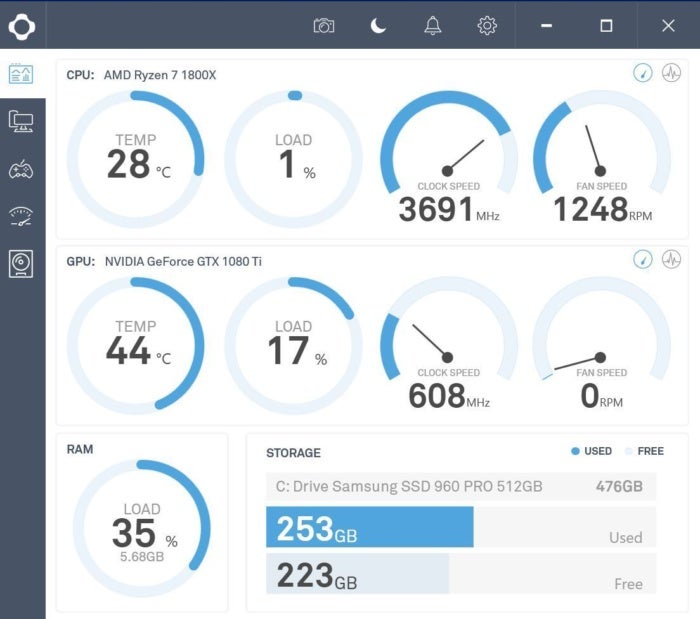
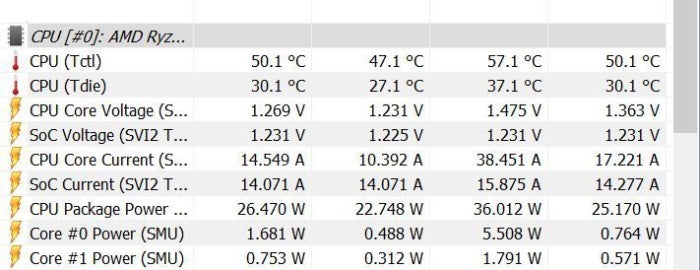





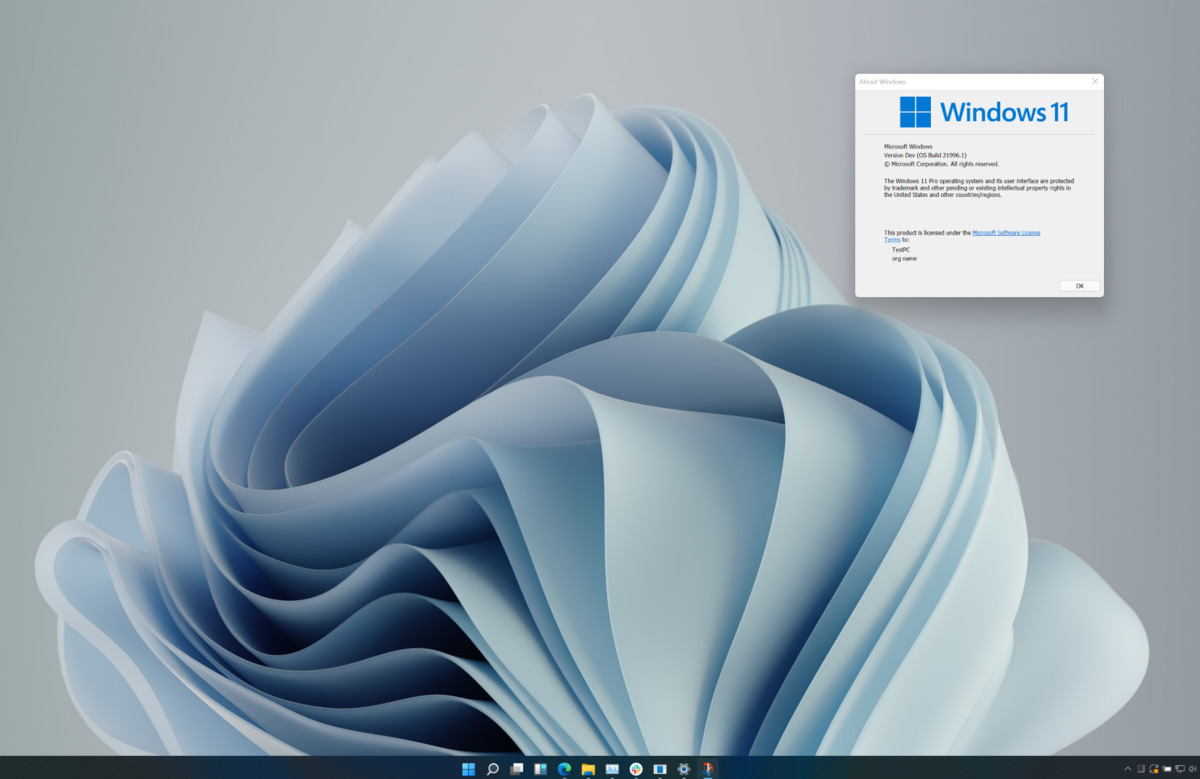


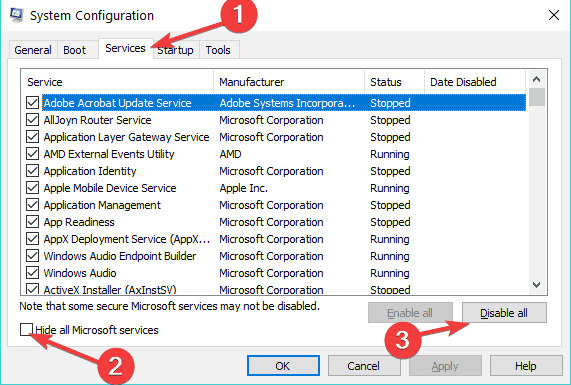
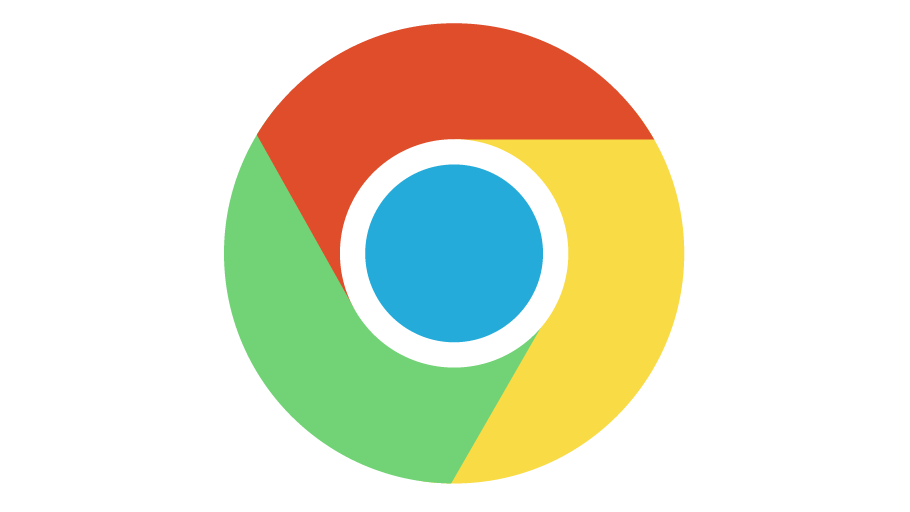

.jpg)