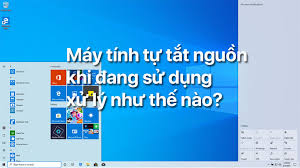MBR VS GPT: Cái nào tốt hơn cho SSD?
07:42, 19/02/2021Bài viết này sẽ giải thích ngắn gọn và khái quá cho mọi người về bảng phân vùng (partition tables) MBR và GPT, đồng thời hướng dẫn cách khởi tạo SSD dưới dạng MBR hoặc GPT trong Win 10,8,7, cũng như cung cấp giải pháp khi ổ đĩa được khởi tạo bảng phân vùng không chính xác.

Thông tin cơ bản về MBR và GPT
MBR (Master Boot Record) và GPT (GUID Partition Table) là hai loại bảng phân vùng thường được sử dụng trong hệ thống Windows. Và bảng phân vùng là một bảng được sử dụng để mô tả phân vùng trên ổ cứng hoặc SSD và giúp ổ đĩa định vị các file, để hệ điều hành có thể đọc dữ liệu trên ổ đĩa. Vậy sự khác biệt giữa chúng là gì? Cách chọn MBR thành GPT cho SSD trong Windows 10, 8, 7?
Bảng phân vùng nào tốt hơn cho SSD?
Nhìn chung, GPT mới hơn MBR và có nhiều ưu điểm hơn ổ MBR. MBR chỉ hỗ trợ kích thước phân vùng tối đa 2TB và chỉ hỗ trợ tạo bốn phân vùng chính, trong khi GPT có thể hỗ trợ tạo nhiều phân vùng hơn với dung lượng lớn hơn mà không có giới hạn thực tế.
Hơn nữa, GPT có khả năng chống lỗi tốt hơn và có tính bảo mật cao hơn. GPT lưu trữ thông tin khởi động ở phần đầu và phần cuối header của ổ đĩa. Do đó, có thể dễ dàng hơn để khôi phục dữ liệu khởi động nếu chúng bị mất trong một số tình huống không mong muốn.
Nhưng điều này không có nghĩa là GPT tốt hơn cho tất cả các ổ SSD. Nếu người dùng muốn PC khởi động từ SSD, chế độ khởi động và hệ điều hành là những yếu tố quan trọng trong việc lựa chọn. Sử dụng MBR + BIOS cũ hoặc GPT + UEFI là bắt buộc đối với nhiều hệ thống. Trước tiên, có thể cần phải kiểm tra chế độ khởi động (BIOS hoặc UEFI) trên các hệ thống máy tính và từ đó có thể dễ dàng đưa ra lựa chọn để cài đặt. May mắn thay, các hệ thống PC ngày nay thường hỗ trợ thay đổi BIOS thành UEFI hoặc UEFI thành BIOS nếu người dùng cần.
GPT là mới, vì vậy nó không hỗ trợ một số hệ điều hành cũ, đặc biệt là đối với các hệ điều hành cũ hơn Windows 7. Dưới đây là bảng về sự khác biệt giữa MBR và GPT được nêu rõ, tham khảo bảng này để có thể chọn MBR hoặc GPT cho SSD tùy theo nhu cầu và tình hình của mình.
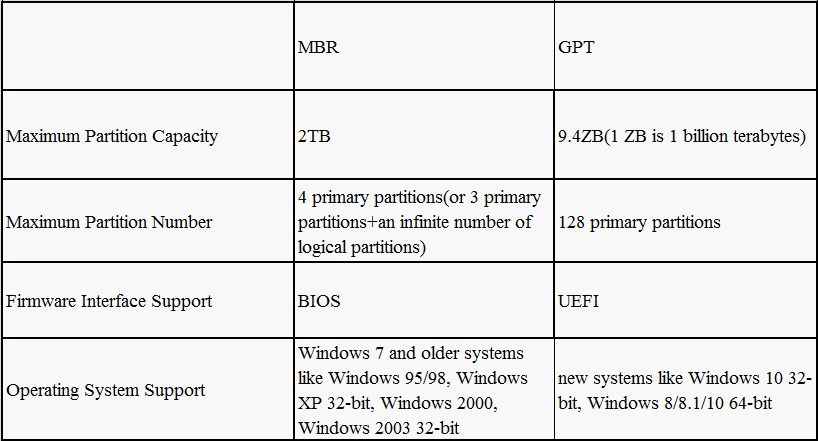
Từ bảng này, chúng ta có thể biết rằng mặc dù GPT có nhiều ưu điểm nhưng không phải lúc nào nó cũng được áp dụng cho mọi điều kiện. MBR vẫn được sử dụng rộng rãi trên thế giới vì rất nhiều hệ thống cũ vẫn rất cần nó. Bên cạnh đó, chúng ta có thể biết rằng MBR hỗ trợ BIOS và các hệ thống cũ trong khi GPT hỗ trợ UEFI và các hệ thống mới, đây là 2 yếu tố rất quan trọng.
Làm cách nào để khởi tạo kiểu phân vùng SSD dưới dạng MBR hoặc GPT trong Windows 10, 8, 7?
Như trên đã chỉ ra nội dung quan trọng để nhấn mạnh MBR hoặc GPT, cái nào tốt hơn cho SSD. Trong nội dung sau đây, chúng tôi sẽ cung cấp cho bạn 2 phương pháp về cách đặt SSD theo kiểu phân vùng MBR hoặc GPT.
Đặt kiểu phân vùng với Disk Management của Windows thay vì sử dụng phần mềm của bên thứ ba.
Bước 1: Nhấp chuột phải vào biểu tượng This PC trên màn hình và chọn “Manage”. Trong cửa sổ Manage, nhấp vào Disk Management. Cửa sổ Disk Management hiện ra, tiến hành bước bên dưới.
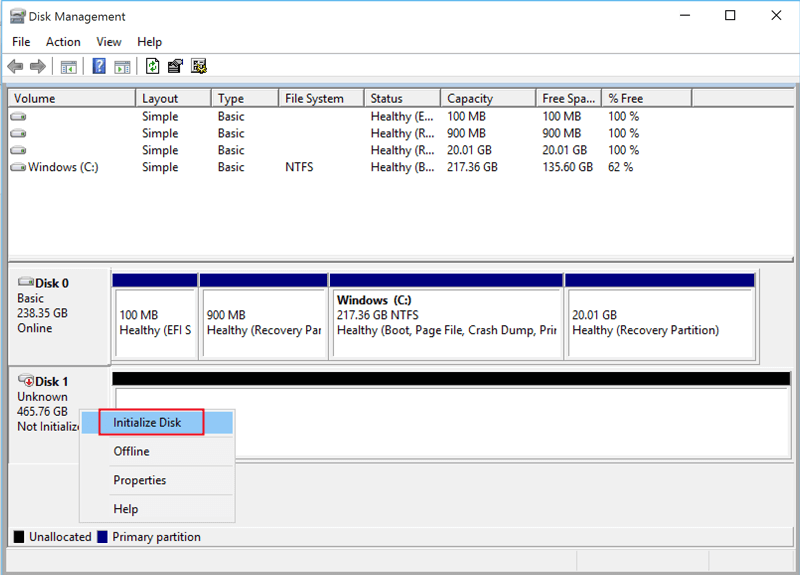
Bước 2: Nhấp chuột phải vào ổ đĩa chưa được xác định (Disk Unknown), chính là chiếc SSD mới tinh mà các bạn mới lắp vào, sau đó chọn Initialize Disk.
Bước 3: Một cửa sổ mới hiện ra cho phép chúng ta lựa chọn MBR hoặc GPT cho SSD và nhấp vào Ok sau khi đã lựa chọn xong.
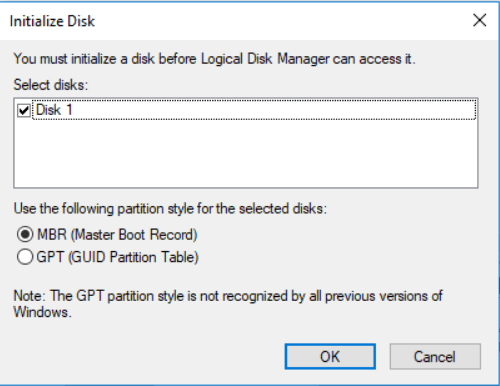
Lưu ý: Nếu các bạn không thể khởi tạo ổ cứng do lỗi thiết bị I / O, hãy thử cáp khác để kết nối SSD hoặc lắp vào máy tính khác. Hoặc chuyển sang phương pháp thứ hai ở bên dưới bằng phần mềm của bên thứ ba rất nổi tiếng.
Khởi tạo SSD với phần mềm AOMEI Partition Assistant
Tiện ích Disk Management của Windows khá hữu ích và tiện lợi, nhưng đôi khi tiện ích này cũng gây bất tiện khi tính năng sơ sài và không hoạt động tốt. Do đó, các bạn có thể chuyển sang công cụ thay thế rất nổi tiếng để quản lý, khởi tạo phân vùng có tên AOMEI Partition Assistant Professional . Đây là một phần mềm có thể khởi tạo hiệu quả ổ đĩa, thẻ nhớ , SSD dưới dạng ổ MBR hoặc GPT trong Windows 10, 8, 7. Bên cạnh đó, nó cũng có thể chuyển đổi đĩa từ MBR sang GPT hoặc GPT thành MBR trong Windows trong trường hợp người dùng khởi tạo sai kiểu phân vùng.
Công cụ này có thể chạy trực tiếp trong Windows hoặc có thể dùng công cụ cứu hộ AnhDV khá nổi tiếng. Sau đây là hướng dẫn sử dụng AOMEI Partition Assistant Professionalđể khởi tạo SSD.
Bước 1: Khởi chạy AOMEI Partition Assistant, nhấp chuột phải vào SSD và nhấn Initialize Disk trên giao diện chính.
.png)
Bước 2: Chọn MBR hoặc GPT trong cửa sổ bật lên cho ổ đĩa đã chọn và nhấp vào OK.
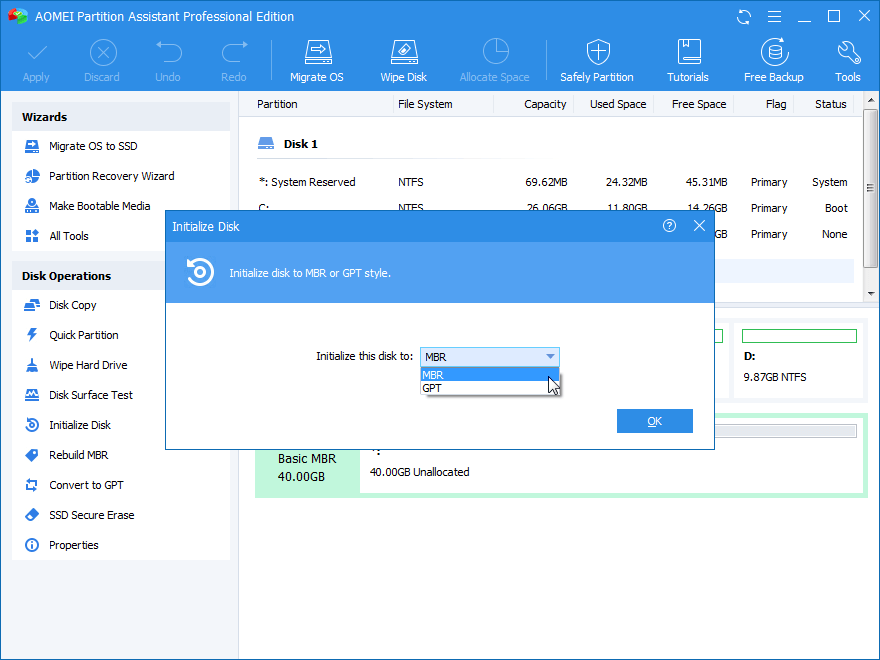
Bước 3: Cuối cùng, nhấp vào Apply ở góc trên cùng của giao diện chính và nhấp vào Proceed để thực hiện thao tác và tận hưởng thành quả.
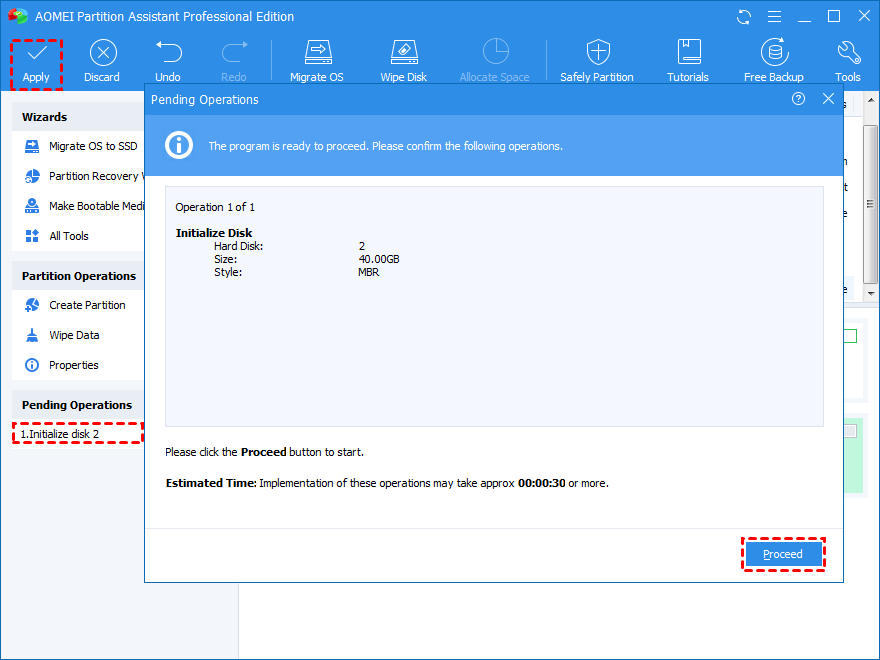
Làm thế nào để chuyển đổi bảng phân vùng giữa MBR và GPT?
Như đã đề cập ở trên, GPT và MBR khác nhau về kích thước đĩa hỗ trợ, số phân vùng và chế độ khởi động. Trong một số trường hợp cầnthực hiện chuyển đổi giữa MBR và GPT, bên dưới là hướng dẫn.
Ví dụ: nếu các bạn đặt ổ 4TB làm bảng phân vùng MBR, bạn sẽ thấy 4TB chỉ hiển thị 2TB . Và khi bạn cài đặt hệ điều hành Windows trên máy tính của mình và gặp phải thông báo "Windows cannot be installed to this disk. "The selected disk has an MBR partition table” hoặc “The selected disk is of the GPT partition table" lúc này các bạn sẽ cần chuyển đổi kiểu phân vùng của nó.
Bên dưới chúng tôi cung cấp cho các bạn 2 cách thực hiện.
Phương pháp 1. Chuyển đổi bảng phân vùng qua Diskpart
Công cụ tích hợp trong Windows Diskpart có thể giúp các bạn thay đổi bảng phân vùng, nhưng nó yêu cầu xóa tất cả dữ liệu trên ổ đĩa và không thể chuyển đổi ổ đĩa hệ thống từ MBR sang GPT hoặc GPT thành MBR, vì vậy nếu có một số dữ liệu quan trọng nằm trên ổ đĩa thì hãy sao lưu dữ liệu và làm theo các bước như bên dưới:
Bước 1. Nhấn "WIN + R", gõ " cmd " và nhấn Enter để mở dấu nhắc lệnh. Sau đó, nhập " diskpart " và nhấn Enter.
Bước 2. Gõ "list disk" và nhấn Enter, nó sẽ hiển thị cho các bạn tất cả các ổ trên máy tính của bạn. Lúc này chỉ cần chú ý tới ổ SSD hoặc ổ mà mình muốn thay đổi bảng phân vùng.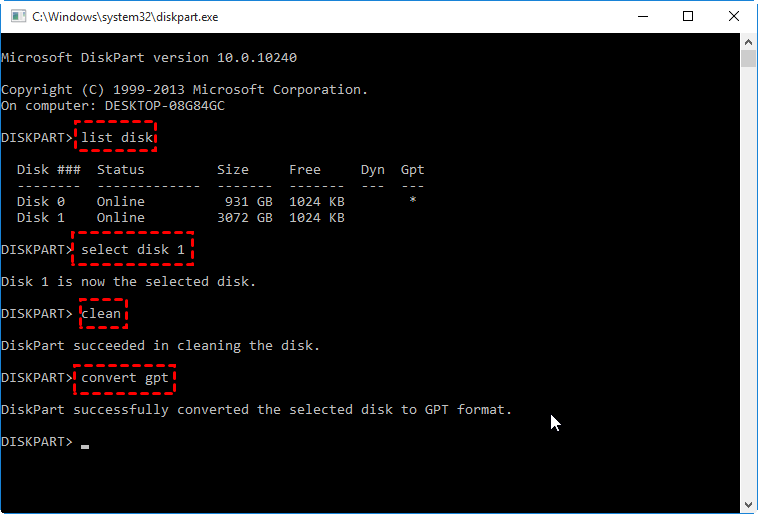
Bước 3. Gõ "select disk X" (X là số ổ SSD của các bạn) và nhấn Enter, sau đó sẽ có thông báo rằng SSD sẽ được chọn.
Bước 4. Gõ "clean" và nhấn Enter để làm sạch hoàn toàn SSD.
Bước 5. Gõ " onvert gpt" hoặc "convert mbr", nhấn Enter. Chờ một vài phút, SSD sẽ được chuyển đổi thành GPT.
Phương pháp 2. Thay đổi loại phân vùng mà không mất dữ liệu
Như trên, nếu sử dụng tính năng Diskpart Command Line sẽ khá tiện lợi vì sẵn có và dễ dùng chỉ bằng vài thao tác câu lệnh, nhưng nó sẽ xóa tất cả các phân vùng và dữ liệu trên ổ đĩa. Do đó, nếu như ổ đĩa mới lắp đặt thì không vấn đề, còn ổ đĩa đã sử dụng một thời gian và chứa nhiều dữ liệu thì buộc phải sao lưu mọi thứ quan trọng trước. Ngoài ra, mọi việc sẽ phức tạp nếu người dùng mắc lỗi khi tiến hành sử dụng Diskpart.
Do đó, chúng ta lại tiếp tục sử dụng phần mềm AOMEI Partition Assistant để chuyển đổi ổ đĩa hệ thống và không phải hệ thống từ MBR sang GPT hoặc GPT sang MBR trong Windows mà không cần xóa các phân vùng hiện có.
Bước 1. Tiến hành chạy AOMEI Partition Assistant Professional, sau đó nhấp chuột phải vào ổ đĩa mà chúng ta muốn thay đổi và chọn Convert to GPT Disk hoặc Convert to MBR Disk.
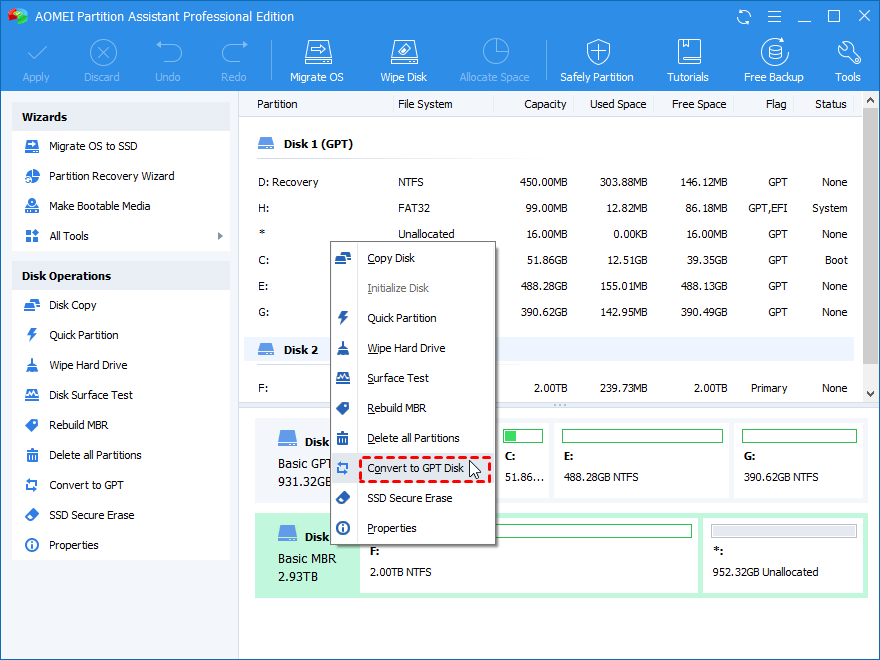
Bước 2. Sau đó nhấp vào OK.
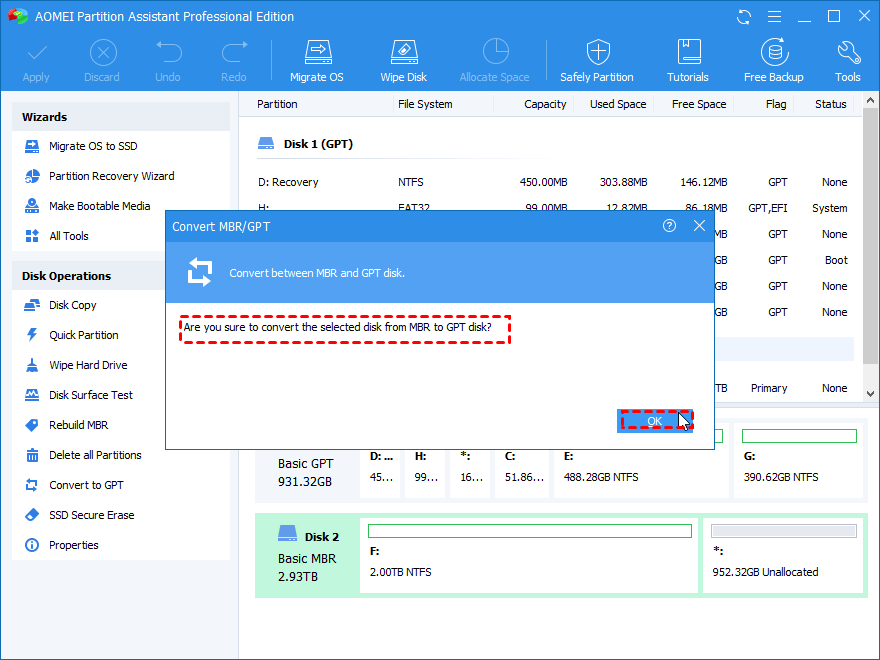
Bước 3. Nhấp vào Apply ở góc trên cùng bên trái để kết thúc quá trình.
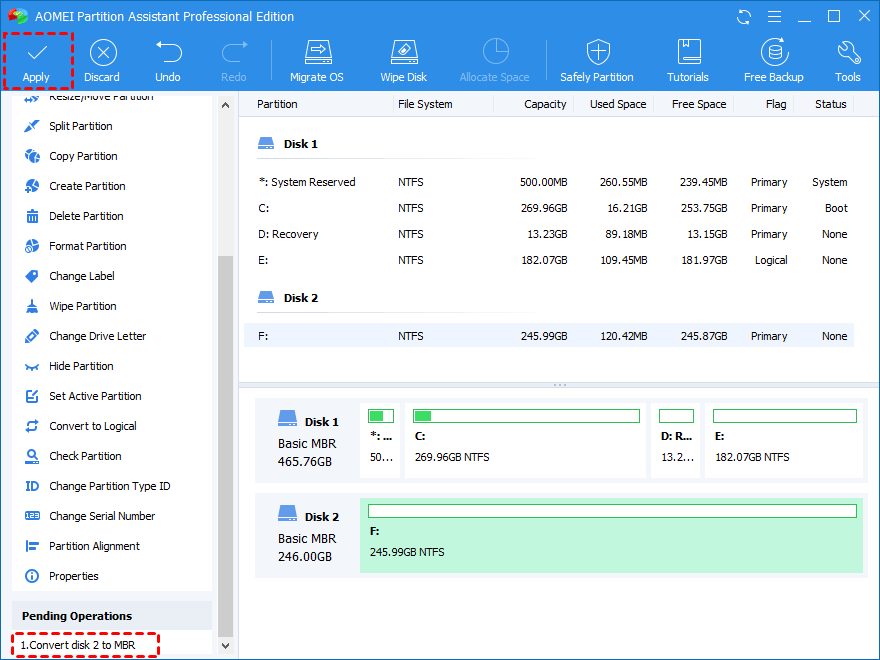
Sau đó chỉ cần đợi chuyển đổi hoàn tất và đóng chương trình.
Phần kết luận
Sau khi đọc xong bài viết này, chắc hẳn các bạn đã hiểu cơ bản về bảng phân vùng và biết cách chọn MBR hoặc GPT cho SSD. Và nếu cảm thấy bảng phân vùng không hoạt động tốt cho hệ thống PC của mình, các bạn có thể chuyển sang AOMEI Partition Assistant để chuyển đổi nó. Ngoài ra, phần mềm này còn cung cấp các chức năng nâng cao khác. Ví dụ: cho phép chia phân vùng, phân bổ không gian trống từ phân vùng này sang phân vùng khác , di chuyển hệ điều hành từ đĩa MBR sang GPT SSD hoặc HDD, xóa ổ SSD…
Điểm quan trọng nhất, AOMEI Partition Assistant hỗ trợ hệ thống Windows Server, nếu các bạn đang sử dụng hệ thống Windows Server, có thể thử AOMEI Partition Assistant Server Edition được thiết kế cho người dùng Windows Server. Đồng thời phần mềm này cũng có phiên bản Unlimited cho doanh nghiệp, cho phép sử dụng không giới hạn trong một công ty, có thể tiết kiệm rất nhiều tiền.
Tổng hợp từ DiskPart!








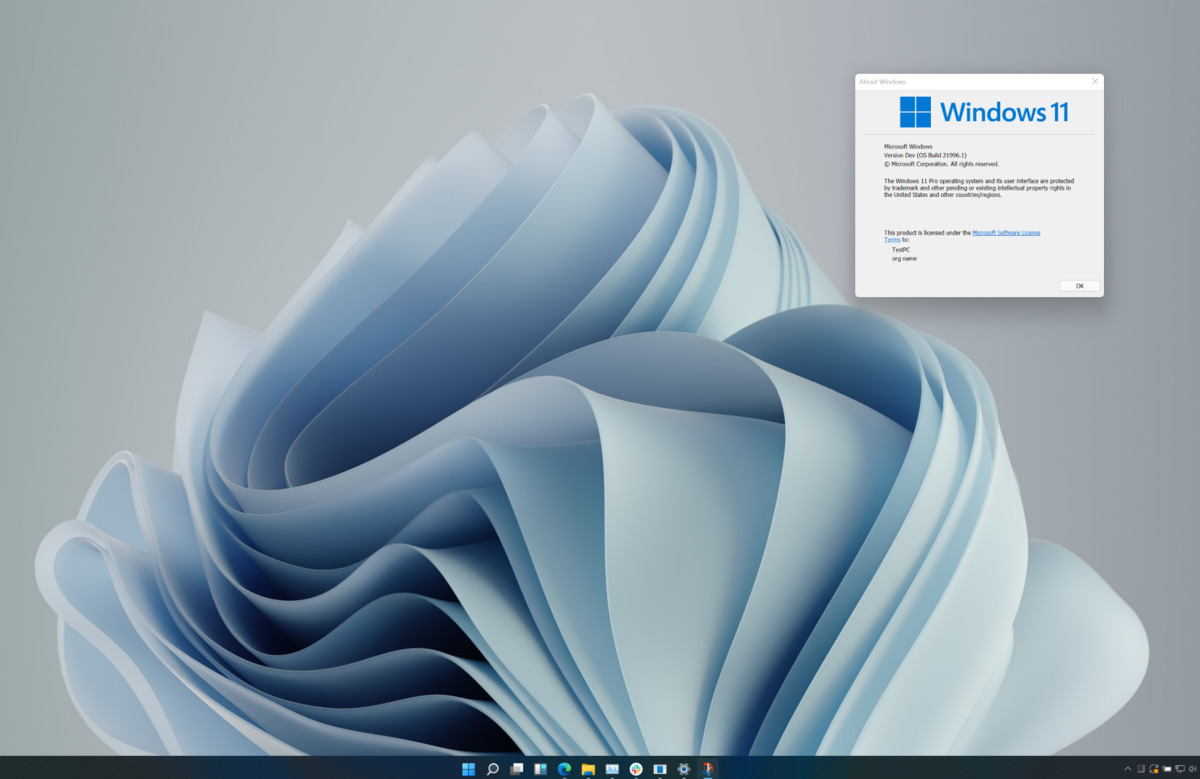


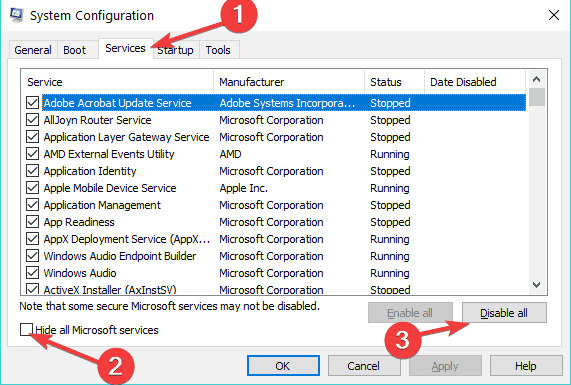
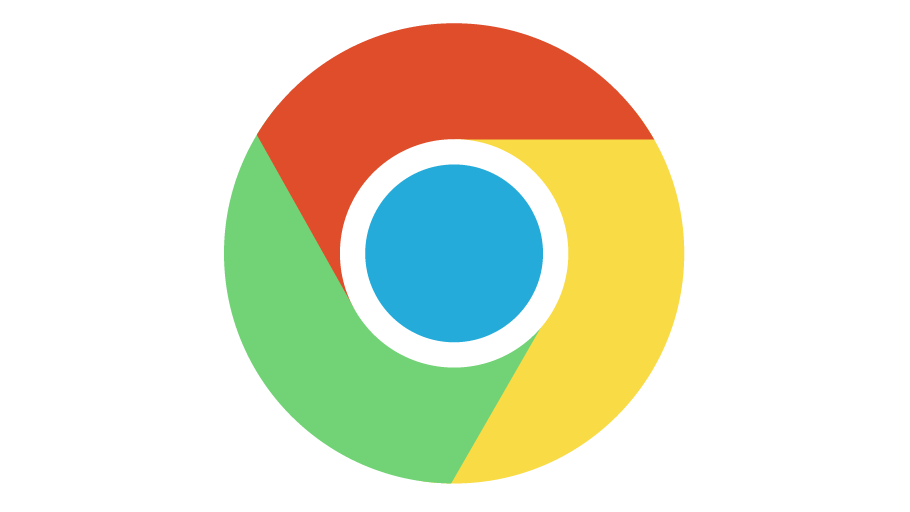
.jpg)