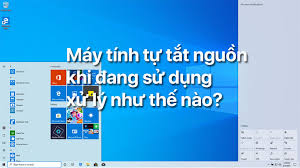Cách tìm phần mềm ngốn điện với Windows Task Manager
17:07, 15/06/2023May mắn thay, Trình quản lý tác vụ trong Windows 10 và 11 bao gồm các công cụ cho phép bạn nhanh chóng xác định các ngốn điện trên máy tính của mình, mặc dù thông tin không dễ xác định. Bạn có thể sử dụng thông tin chi tiết của nó và ba tinh chỉnh cài đặt Windows quan trọng này để tiết kiệm năng lượng khi sắp hết năng lượng, nhằm đảm bảo máy tính xách tay của bạn hoạt động đủ lâu để đến được ổ cắm. (Nếu bạn liên tục phải vật lộn với độ bền của máy tính xách tay, có lẽ đã đến lúc cân nhắc mua một chiếc máy tính xách tay mới .)




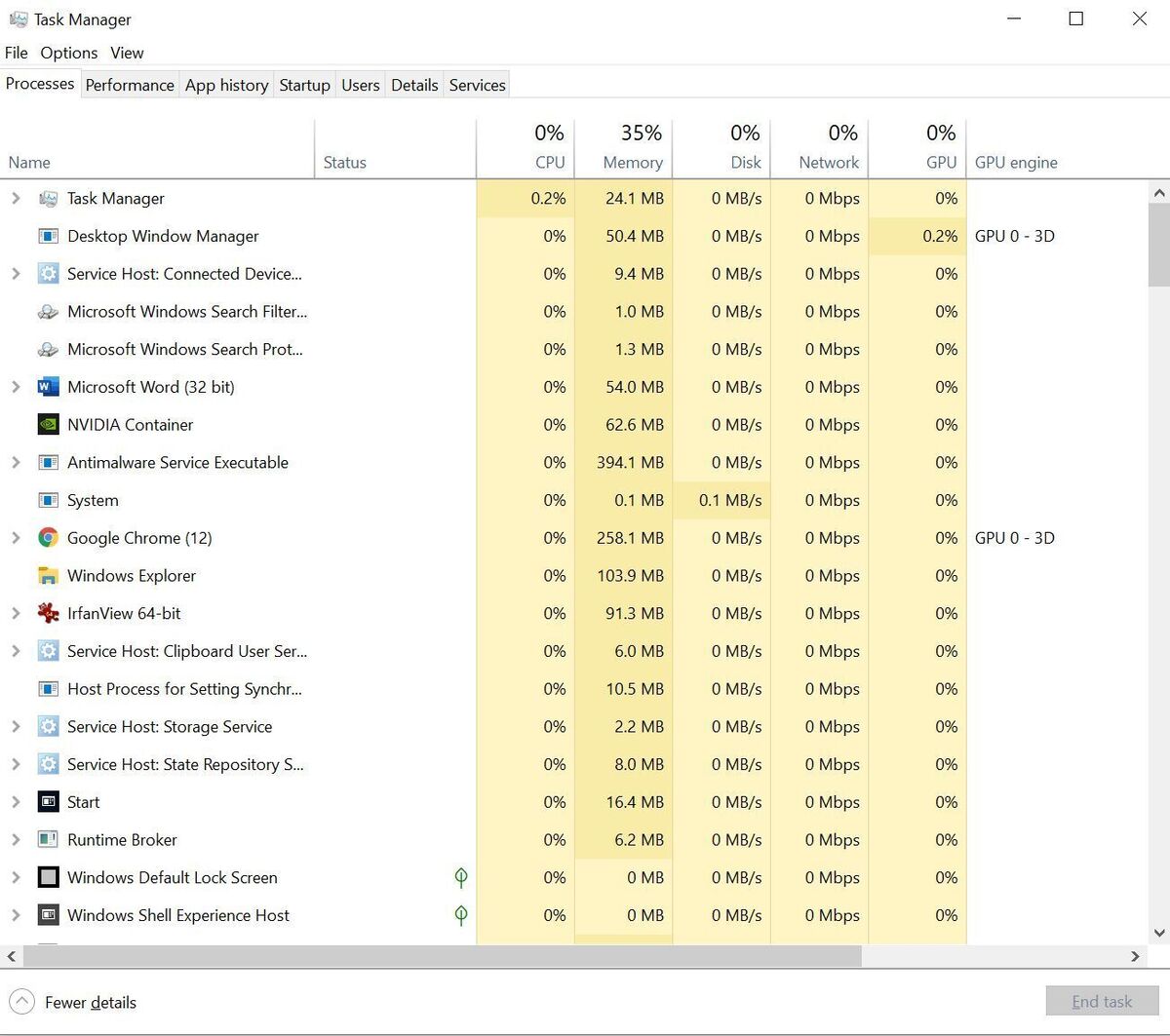 Chế độ xem mặc định của Trình quản lý tác vụ. (Các quy trình và chương trình của bạn sẽ thay đổi.)
Chế độ xem mặc định của Trình quản lý tác vụ. (Các quy trình và chương trình của bạn sẽ thay đổi.)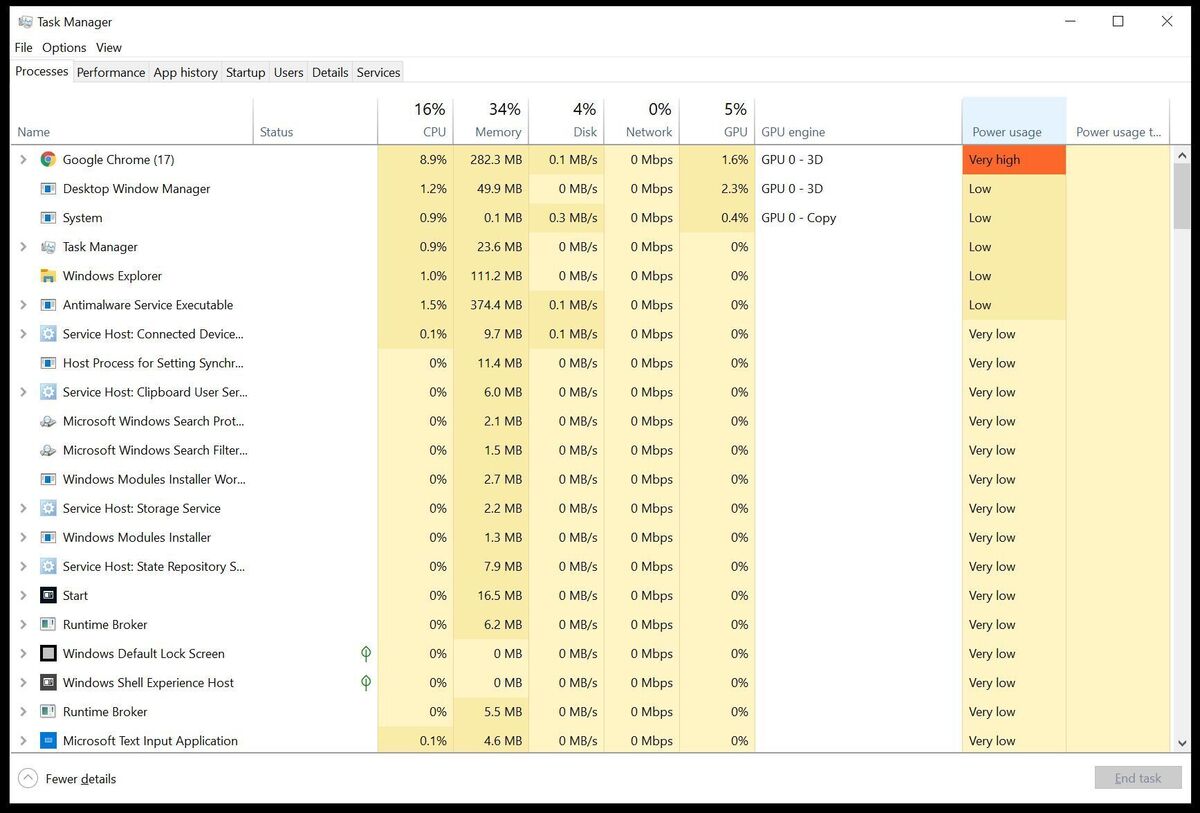
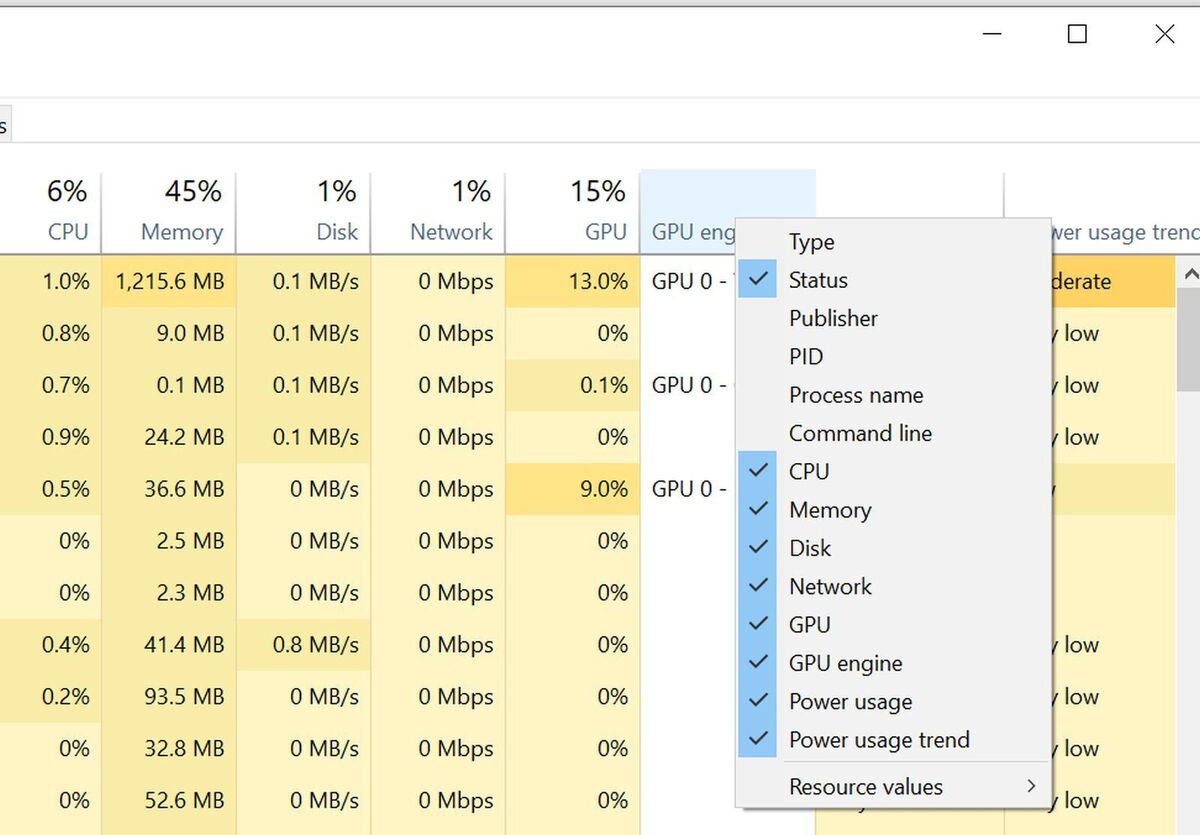



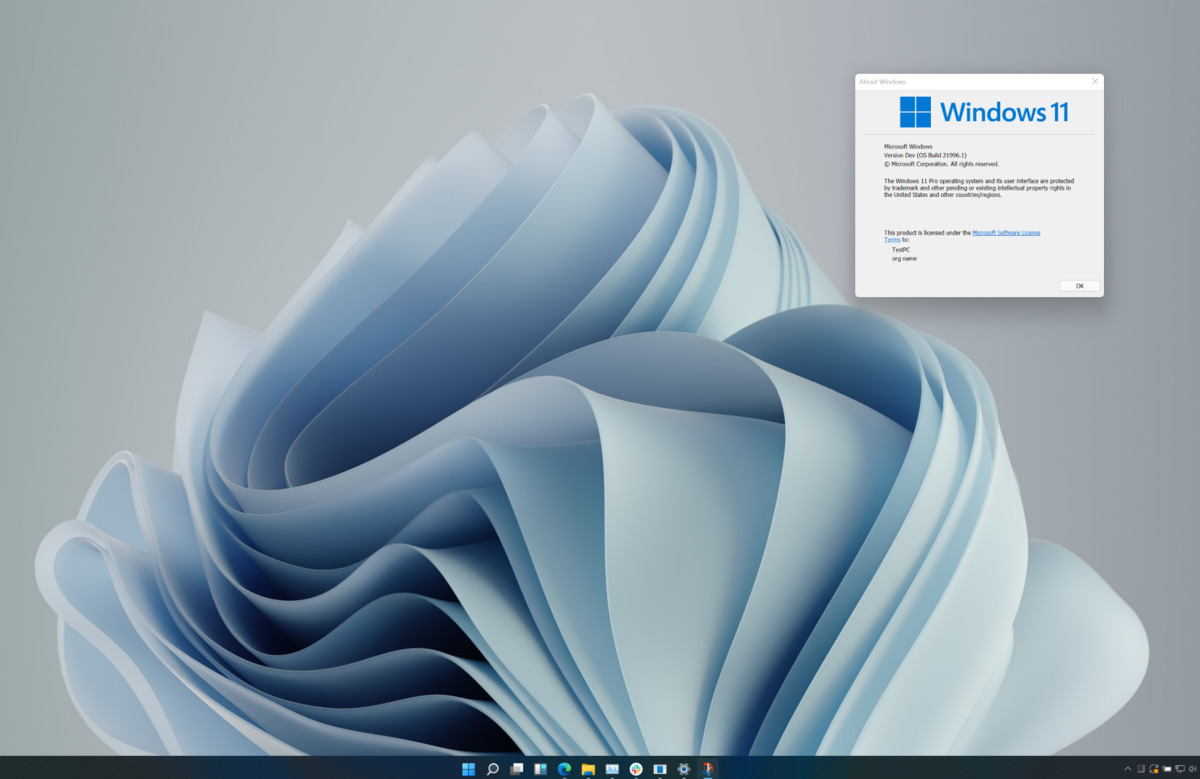



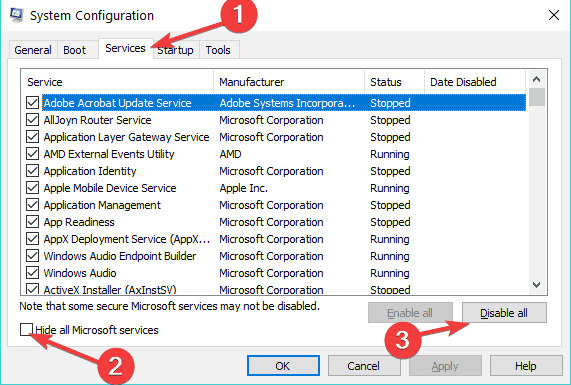
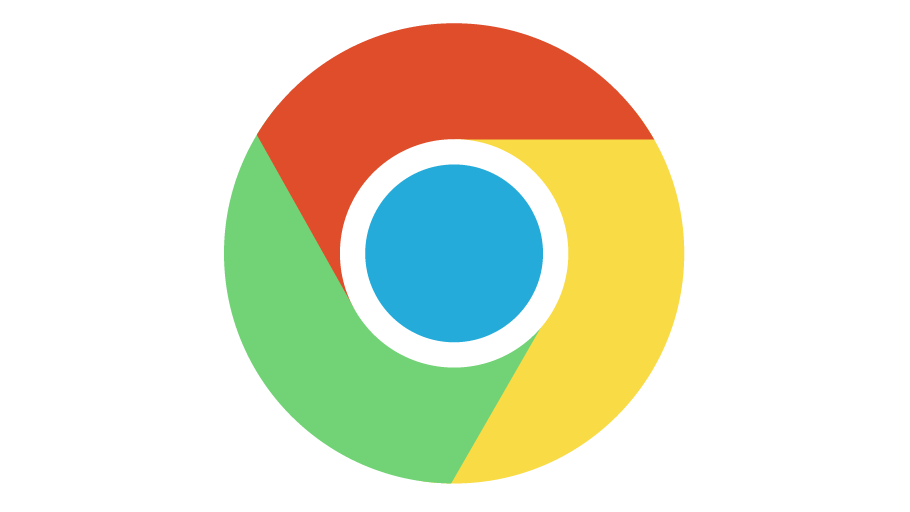

.jpg)