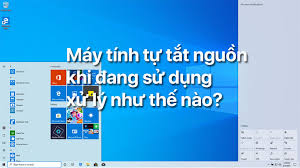Cách xóa an toàn ổ cứng hoặc SSD của bạn
19:42, 16/06/2021
Đơn giản chỉ cần xóa dữ liệu khỏi ổ cứng của bạn không xóa nó như bạn có thể mong đợi. Thay vào đó, NTFS (hệ thống tệp được sử dụng bởi PC Windows) chỉ ẩn dữ liệu khỏi chế độ xem ngay lập tức, để nó bị ghi đè khi một tệp mới chiếm vị trí trên ổ đĩa. Đó là một kịch bản khả thi cho việc sử dụng hàng ngày, nhưng nó có thể gây ra thảm họa khi đến lúc phải chia tay với một chiếc máy cũ.
Để thực sự phá hủy dữ liệu trên thiết bị lưu trữ của mình, bạn cần thực hiện các biện pháp quyết liệt hơn (và tốn thời gian) hơn để ghi đè không gian ổ đĩa của bạn bằng các số một và số không. Đó là nơi hướng dẫn này đi vào.
Công nghệ và kịch bản khác nhau yêu cầu các công cụ khác nhau Chúng tôi sẽ xác định tiện ích xóa an toàn tốt nhất cho mọi công việc, bất kể bạn đang sử dụng loại ổ nào — ngay cả ổ flash USB. Nếu bạn chỉ muốn xóa các tệp cụ thể, chúng tôi cũng sẽ hướng dẫn bạn cách thực hiện điều đó. Hơn hết, hầu hết mọi giải pháp được thảo luận ở đây đều miễn phí.
Trước khi bắt đầu
Sao lưu dữ liệu của bạn ! Khi các chương trình này hoạt động, bạn không thể quay lại để lấy một tệp đã quên. Đây là con đường một chiều dẫn đến sự lãng quên dữ liệu. Ngoài ra, nếu bạn đang xóa ổ đĩa trên máy tính xách tay, hãy nhớ cắm máy tính xách tay vào trước khi bắt đầu. Nếu hết pin và mất điện giữa quá trình xóa đĩa, nó có thể gây ra thảm họa cho ổ đĩa.
PHẦN MỀM SAO LƯU WINDOWS TỐT NHẤT
Với điều đó, chúng ta hãy nói về thuật ngữ. Tiện ích Drive-wipe cho phép bạn chỉ định số lần "vượt qua" phần mềm. Mỗi lần vượt qua biểu thị việc ghi đè hoàn toàn dữ liệu. Một tiện ích thực hiện ba lần ghi đè ổ đĩa của bạn bằng các số một và số không ba lần riêng biệt. Bạn càng ghi đè lên dữ liệu của mình nhiều lần, thì khả năng khôi phục được càng ít. Một số tiện ích hỗ trợ bảo vệ cấp độ “Gutmann” với 35 lần vượt qua, nhưng ba lần vượt là đủ cho thông số kỹ thuật “Ngắn” của Bộ Quốc phòng Hoa Kỳ và cho nhiều quân đội trên toàn cầu.
Nếu bạn chọn xóa dữ liệu của mình bằng bất kỳ phương pháp nào trong số này, bạn sẽ tự chịu rủi ro - đó là lý do tại sao chúng tôi khuyên bạn nên sao lưu trước khi bắt đầu. Tuy nhiên, chúng tôi đã sử dụng thành công tất cả các phương pháp này trong quá khứ.
Xóa an toàn các tệp cụ thể bằng Eraser
Nếu bạn chỉ cần xóa các tệp và thư mục cụ thể thay vì toàn bộ ổ đĩa, Eraser mã nguồn mở là công cụ dành cho bạn . Chỉ cần khởi động chương trình, nhấp vào mũi tên bên cạnh tùy chọn 'Xóa lịch biểu' ở đầu màn hình và chọn Tác vụ mới . Từ đó, một cửa sổ bật lên với các tùy chọn lập lịch biểu thời gian và tác vụ. Nhấp vào Thêm dữ liệu để chọn tệp cần xóa và chọn phương pháp xóa. (Tôi thường sử dụng tùy chọn ba lần DoD.)
IDG
Eraser 6.2 dành cho Windows.
Tùy chọn Eraser cũng xuất hiện khi bạn nhấp chuột phải vào tệp trong Windows Explorer, cho phép bạn xóa vĩnh viễn các tệp một cách nhanh chóng và dễ dàng.
Eraser có rất nhiều tùy chọn lập lịch và tệp nâng cao nếu bạn muốn xóa an toàn các tệp hoặc khu vực cụ thể trong ổ cứng của mình một cách thường xuyên. Tuy nhiên, hãy cẩn thận trong khi sửa đổi các cài đặt tốt hơn — bạn không muốn vô tình xóa một thứ gì đó quan trọng. Cũng lưu ý rằng Eraser dành cho ổ cứng cơ học, vì các thuật toán san lấp mặt bằng trong ổ đĩa thể rắn (SSD) phủ nhận khả năng xóa thông tin an toàn của tiện ích.
Xóa an toàn ổ flash USB của bạn
Bạn có nghĩ rằng việc sử dụng Erase là đơn giản? Roadkil's Disk Wipe thậm chí còn dễ dàng hơn và nó hoạt động tốt trên ổ USB flash cũng như ổ cứng truyền thống. Chỉ cần tải xuống, giải nén và khởi động ứng dụng itty-bitty, sau đó chọn một ổ đĩa và nhập số lần chuyển bạn muốn chương trình thực hiện. (Một lần nữa, chúng tôi đề xuất ít nhất ba.)
RoadKil's Disk Wipe 1.2 dành cho Windows.
Chọn xóa đĩa hoặc lấp đầy đĩa bằng dữ liệu rác, nhấp vào Xóa, và bạn đã hoàn tất. Roadkil's Disk Wipe đã không được cập nhật trong nhiều năm, nhưng nó vẫn hoạt động. Đảm bảo chọn hệ điều hành của bạn khi tải xuống tiện ích; Người dùng Windows 10 có thể chọn tùy chọn Windows 8.
Xóa an toàn ổ cứng cơ học bằng DBAN
Một lưu ý về phần mềm xóa toàn bộ ổ đĩa : Xóa toàn bộ ổ đĩa yêu cầu các giải pháp phức tạp hơn một chút so với các ứng dụng dễ sử dụng đã đề cập trước đây. Vì bạn sẽ xóa dữ liệu khỏi ổ đĩa có khả năng chứa hệ điều hành của PC nên hầu hết các công cụ xóa toàn bộ ổ đĩa đều yêu cầu bạn di chuyển chương trình sang ổ đĩa flash hoặc tạo ổ USB có thể khởi động từ tệp .iso.
Để đảm bảo rằng mọi thứ chạy trơn tru, bạn cũng nên đi sâu vào cài đặt BIOS của mình và đảm bảo rằng ổ đĩa của bạn được đặt ở chế độ IDE.
Tải xuống DBAN —một tùy chọn đã được kiểm tra thời gian để xóa ổ cứng được yêu thích bởi các chuyên gia trên khắp thế giới mặc dù thực tế là nó đã không được cập nhật trong nhiều năm. Sau khi bạn đã tải xuống và tạo USB khởi động, hãy lắp ổ đĩa vào PC và yêu cầu máy tính khởi động từ ổ USB chứ không phải ổ cứng. Nếu bạn muốn xóa ổ cứng hỗ trợ RAID, bạn cũng cần phải tháo rời ổ đĩa RAID và đặt từng đĩa ở chế độ JBOD trước khi bắt đầu.
Khi DBAN được thiết lập và chạy trong tất cả vinh quang trắng xanh của nó, bạn chỉ cần chọn đĩa cần xóa và nhấn phím M trên bàn phím để chọn phương pháp xóa. “DoD Short” ba lần (vẫn) là phương pháp ưa thích của tôi, mặc dù có sẵn các tùy chọn mạnh mẽ hơn. Nhấn F10 để bắt đầu xóa khi mọi thứ đã ổn. Tùy thuộc vào phương pháp bạn chọn và kích thước của đĩa, việc xóa dữ liệu có thể mất hàng giờ hoặc thậm chí vài ngày. Mang theo một chiếc bánh sandwich và điện thoại của bạn, hoặc tốt hơn, hãy đi bộ và làm việc khác trong khi DBAN thực hiện điều kỳ diệu.
Xóa an toàn ổ đĩa lai hoặc SSD bằng Xóa bảo mật hoặc Phép thuật một phần
Xóa dữ liệu trên SSD hơi khác một chút so với xóa dữ liệu khỏi HDD nhờ các thuật toán cân bằng độ mòn được sử dụng để ghi dữ liệu đồng đều vào SSD. Để xóa tất cả dữ liệu trên SSD một cách an toàn, bạn sử dụng lệnh — được gọi là ATA Secure Erase hoặc NVMe Secure Erase , đủ thích hợp — được tích hợp trong phần sụn của SSD SATA và NVMe hiện đại cũng như các ổ PATA / IDE cũ hơn.
Hầu hết các ổ SSD hiện đại đều có khả năng bắt đầu xóa an toàn hoặc nhà sản xuất cung cấp một công cụ độc quyền như Crucial , Samsung , SanDisk, Seagate và Western Digital . Nếu nhà sản xuất ổ đĩa của bạn không cung cấp giải pháp xóa an toàn hoặc giải pháp của nhà sản xuất không xử lý việc định dạng lại ổ đĩa khởi động, bạn có hai tùy chọn. Nếu ổ đĩa có thể tháo rời, bạn có thể nhét nó vào hộp đựng ổ đĩa ngoài và kết nối nó với một PC khác qua USB để xóa ổ đĩa từ đó.
Tùy chọn dễ dàng hơn là chuyển đến tiện ích của bên thứ ba, Parted Magic . Tuy nhiên, đây là nơi chúng ta gặp phải một bức tường phí. Theo bài viết này, Parted Magic có giá 11 đô la cho một bản sao của phần mềm hoặc 39 đô la cho đăng ký trọn đời, nghĩa là bạn nhận được các bản cập nhật liên tục. Tiện ích tuyệt vời và dễ dàng đáng giá.
Sau khi thanh toán, hãy tải xuống Parted Magic .iso và tạo một ổ USB có thể khởi động. Khởi động ổ đĩa và bạn sẽ đến màn hình máy tính để bàn giống Windows. Trên máy tính để bàn có một trình khởi chạy Xóa Đĩa . Bây giờ nó chỉ là một vấn đề của làm theo các hướng dẫn. Các trang trợ giúp của Parted Magic cũng cung cấp hướng dẫn về những việc cần làm đối với cả ổ SSD thông thường và ổ NVMe .
Nếu Parted Magic cảnh báo rằng ổ đĩa của bạn bị đóng băng, hãy đặt máy tính của bạn ở chế độ ngủ theo đề xuất, bật lại và chạy lại tiện ích. Nếu bạn được hỏi liệu bạn có muốn chạy Xóa bảo mật nâng cao hay không, hãy nhấp vào Không ; bạn sẽ muốn gắn bó với phiên bản tiêu chuẩn đã thử và đúng.






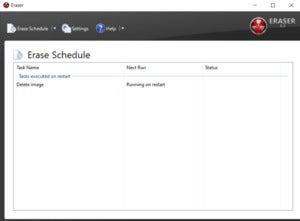
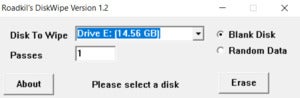
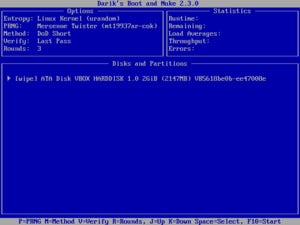
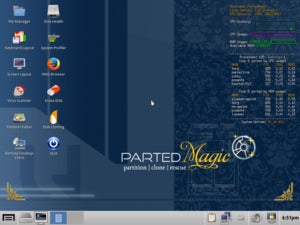



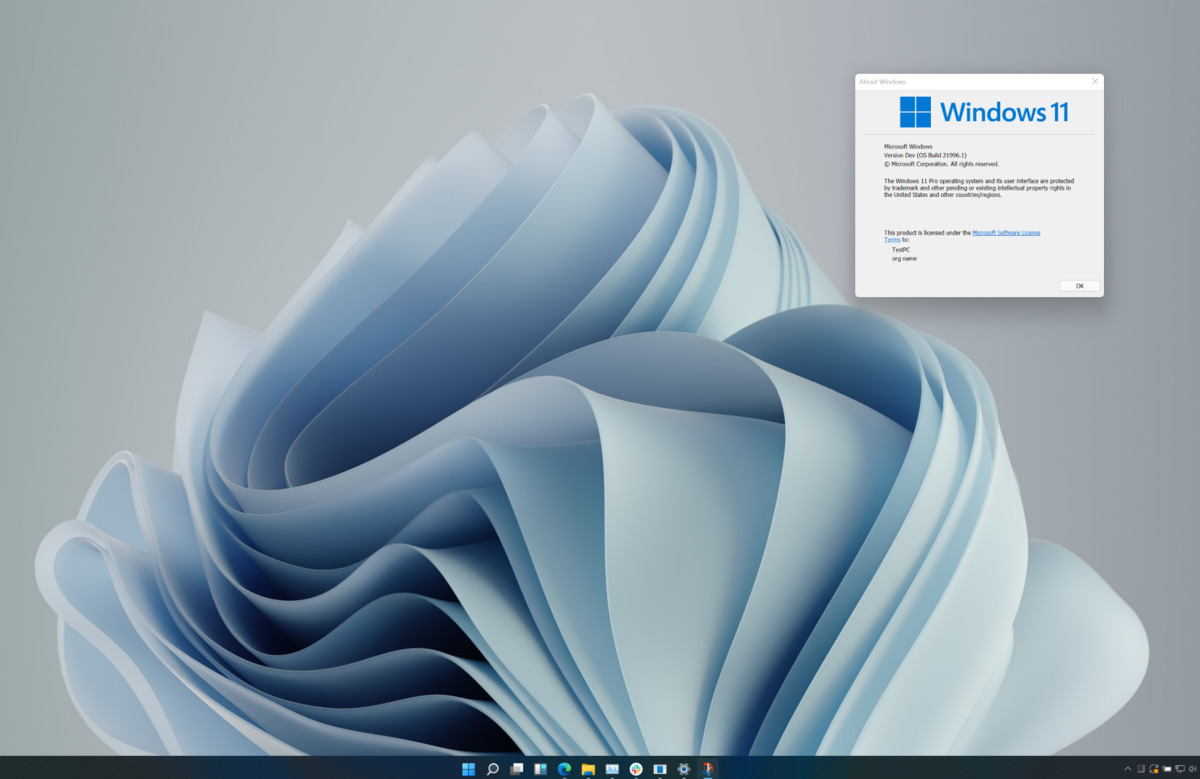


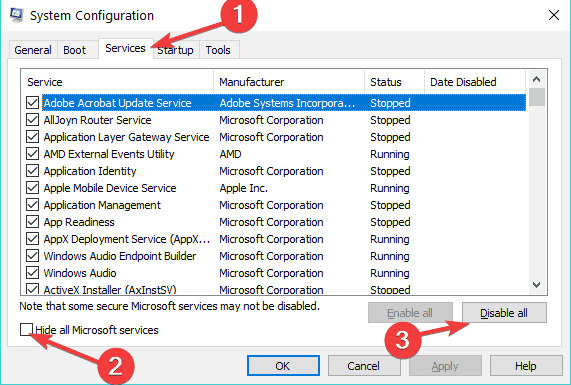
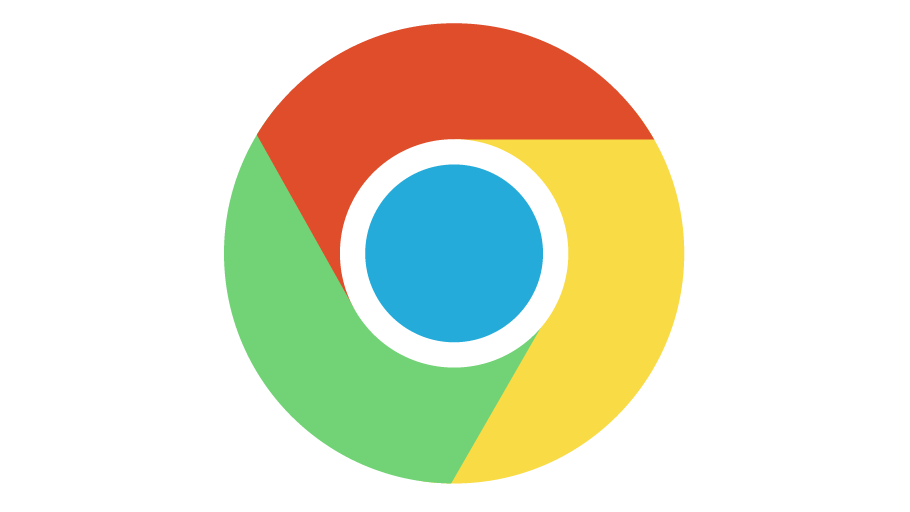

.jpg)