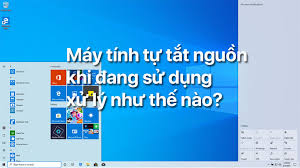HƯỚNG DẪN RESET WINDOWS 10 VỀ TRẠNG THÁI MỚI CÀI ĐẶT
21:09, 23/01/2021Sau lúc Reset lại máy tính thì toàn bộ những phần mềm hay ứng dụng bạn cài sẽ bị mất hết. Nói chung là chỉ còn lại hệ điều hành và những apps có sẵn. Bạn hình dung là khi mới cài windows 10 xong nó có những gì thì sau khi Reset xong nó y hệt như vậy. Lý do bạn buộc phải Reset lại máy tính? Có rất nhiều nguyên do làm cho bạn buộc phải Reset lại máy tính để trở về trạng thái như mới tỉ dụ như:
- Máy tính bị nhiễm virus làm cho dữ liệu trong máy tính của bạn bị lỗi.
- Máy tính hoạt động chậm chạp.
- Máy tính với quá nhiều phần mềm rác do bạn không biết cách quản lý và dọn dẹp.
- Máy tính bị nhiễm các phần mềm quảng cáo, tự động bật các hình ảnh quảng cáo khi mở tab trình duyệt, hoặc bị chuyển hướng sang các trang web đen có chứa nội dung nhạy cảm, các trang web có chứa quảng cáo…
- Máy tính bị lỗi phần mềm….
Ưu điểm của việc Reset lại máy tính
- Tính năng này đặc biệt hữu dụng cho các bạn ít có kinh nghiệm trong việc cài đặt máy tính, ngại động chạm tới các công cụ cứu hộ như usb cứu hộ hay đĩa cứu hộ.
- Dễ dàng thực hiện, ngay cả lúc bạn ko có chút tri thức gì về máy tính thì vẫn có thể thực hành đươc dễ dàng.
- Ít xảy ra lỗi trong giai đoạn phục hồi.
Cách Reset Windows 10 Cách Reset mới Win 8, Win 8.1, Win 10 an toàn không lo mất dữ liệu (Ảnh minh họa) Trên hệ điều hành windows 8, windows 8.1, windows 10 có một chức năng vô cùng hay đó là reset (cài đặt lại) máy của bạn khi win bị lỗi, bị virus hay lâu ngày máy ì ạch.... Khi áp dụng chức năng này thì tất cả lỗi liên quan đến phần mềm của bạn sẽ được xử lý tất cả lỗi win một cách gọn nhẹ, và windows sẽ trở lại nguyên bản như lúc mới cài đặt Tuy nhiên có một điều là trường hợp bạn không thông hiểu thì toàn bộ ổ cứng của bạn sẽ bị xóa sạch, kể cả các phân vùng khác phân vùng C, tức là các phân vùng D, E, F... cũng sẽ bị xóa sạch dữ liệu và không có 1 công cụ nào có thể khôi phục được dữ liệu khi bạn áp dụng chức năng reset này Để reset máy an toàn và dữ liệu còn nguyên vẹn thì trước hết bạn phải sao chép dữ liệu từ phân vùng cài hệ điều hành sang những phân vùng khác, ở đây ví dụ bạn đang cài hệ điều hành trên phân vùng C Sau đó bạn khiến cho từng bước theo ảnh là được Mình đã ứng dụng thành công bắt buộc sẽ hướng dẫn chi tiết cho các bạn, mình đang tiêu dùng hệ điều hành windows 10 mới nhất hiện nay, những bản khác bạn khiến hao hao nhé, lưu ý là ko buộc phải cần tiêu dùng các dụng cụ boot nhé, bạn chỉ nên thực hiện ngay trên windows. Nên áp dụng trong nếu những bạn bị lỗi windows hay muốn đưa máy tính của bạn như lúc xuất xưởng. Bước 1:  Bước 2:
Bước 2:  Bước 3 + 4:
Bước 3 + 4:  Bươc 5:
Bươc 5:  Bước 6:
Bước 6:  Bước 7:
Bước 7:  Nhớ bước này bạn chọn vào "Just remove my file" nếu bạn chọn "Remove files and clean the drive" thì toàn bộ dữ liệu trên ổ cứng của bạn sẽ bị xóa sạch. Bước 8:
Nhớ bước này bạn chọn vào "Just remove my file" nếu bạn chọn "Remove files and clean the drive" thì toàn bộ dữ liệu trên ổ cứng của bạn sẽ bị xóa sạch. Bước 8:  Bạn chọn Reset nhé Sẽ mất hơi lâu thời gian để hoàn tất giai đoạn reset, mang thể màn hình sẽ bị đen hơi lâu, các bạn không được quá sốt ruột mà tắt nguồn nhé, không là lỗi win đấy Sau khi Reset xong thì Windows sẽ hiển thị như lúc đầu các bạn cài win, bạn nên chấp nhận điều kiện, tìm múi giờ, tậu ngôn ngữ, nhập tên người dùng, tên máy tính là xong
Bạn chọn Reset nhé Sẽ mất hơi lâu thời gian để hoàn tất giai đoạn reset, mang thể màn hình sẽ bị đen hơi lâu, các bạn không được quá sốt ruột mà tắt nguồn nhé, không là lỗi win đấy Sau khi Reset xong thì Windows sẽ hiển thị như lúc đầu các bạn cài win, bạn nên chấp nhận điều kiện, tìm múi giờ, tậu ngôn ngữ, nhập tên người dùng, tên máy tính là xong








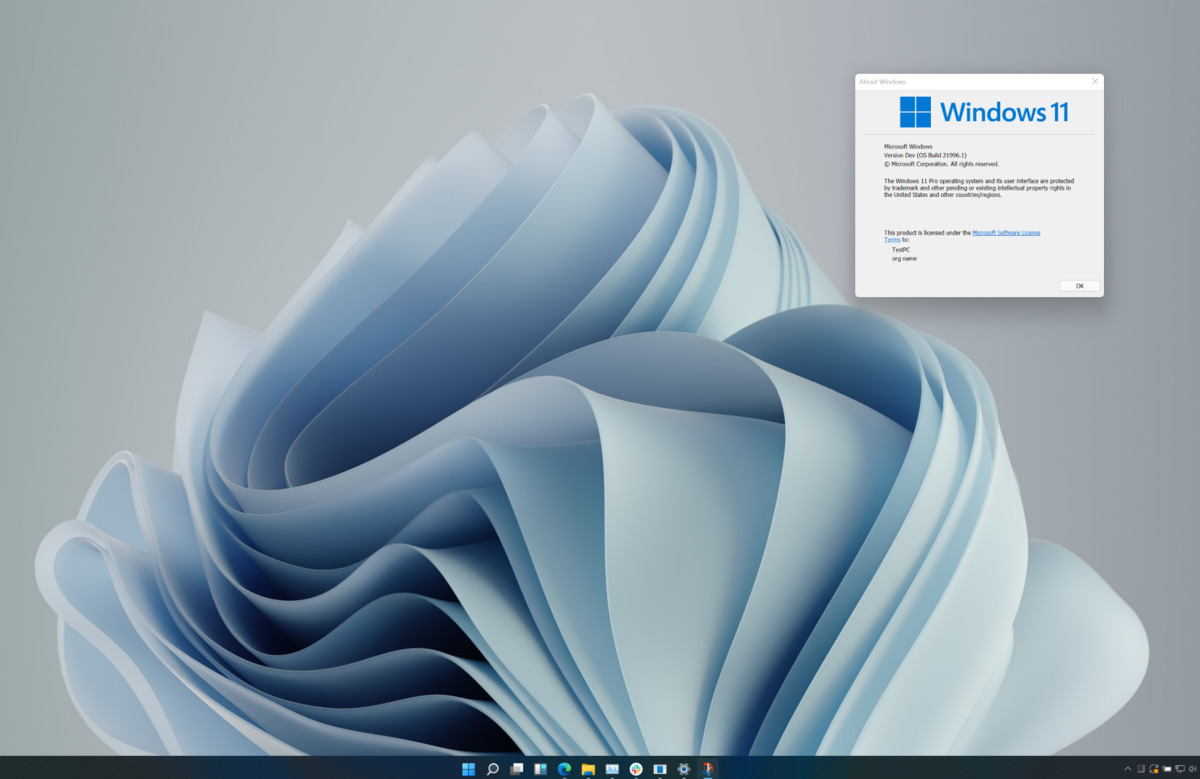


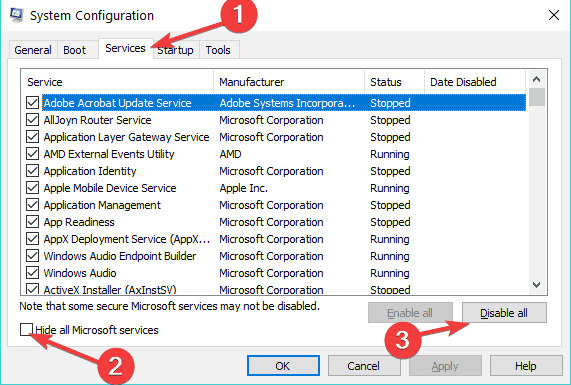
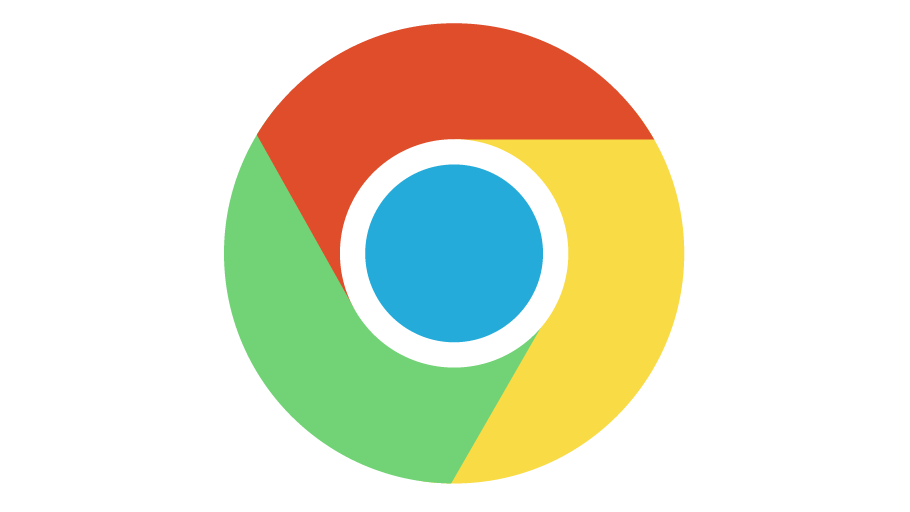

.jpg)